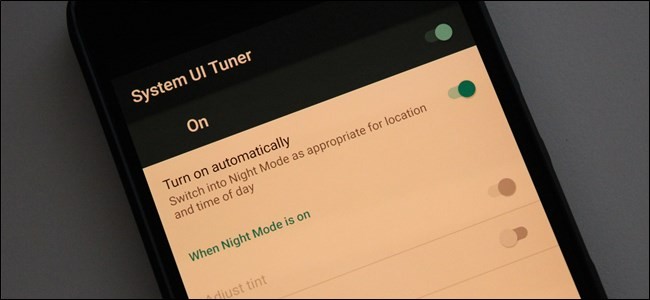
Ze zeggen dat blauwe lichtspectra slecht zijn voor je ogen, vooral ’s nachts wanneer de kans groter is dat je in een donkere omgeving naar je telefoon kijkt. Dit leidt zogenaamd ook tot slecht slapen, wat leidt tot een slechte gezondheid. Hier leest u hoe u dat op uw Android-telefoon kunt bestrijden.
VERWANT: Kunstlicht verstoort uw slaap en het is tijd om er iets aan te doen
Op desktopcomputers kunt u een app genaamd f.lux gebruiken. Op iOS-apparaten kunt u de nieuwe Night Shift-functie gebruiken. Beide functies geven uw scherm een rode tint om het blauwe lichtspectrum van uw scherm te verwijderen, waardoor het gemakkelijker wordt voor de ogen in donkere omgevingen. In het begin kan het een beetje schokkend zijn, maar het duurt niet lang voordat je eraan gewend bent. En als je je eenmaal hebt aangepast, is het eigenlijk best leuk – ik vind het persoonlijk ongelooflijk rustgevend om naar te kijken.
Het probleem is dat veel Android-apparaten geen ingebouwde nachtmodusfunctie hebben. Hieronder bespreken we de apparaten die dat wel doen (evenals een oplossing voor apparaten met Android 7.0). Maar maak je geen zorgen, voor alle anderen hebben we ook een paar opties van derden.
Pixel-apparaten: schakel de nachtlichtfunctie van Oreo in
Als je een Pixel-apparaat gebruikt, heb je geluk. Google gooide een functie genaamd Nachtlicht in die eigenlijk standaard beschikbaar was in Android 7.1 (maar nogmaals, alleen op deze specifieke telefoon). Met Oreo zijn een paar nieuwe tweaks toegevoegd, dus we gaan de functie in zijn huidige staat behandelen.
Om toegang te krijgen tot Nachtverlichting, trekt u het meldingenpaneel omlaag en tikt u op het tandwielpictogram.

Scroll vanaf daar naar beneden en tik op Weergeven. De tweede optie in dit menu zou ‘Nachtlicht’ moeten zijn. Ga je gang en spring erin.


Op dit punt is het allemaal vrij eenvoudig. U kunt Nachtverlichting zo instellen dat deze automatisch wordt ingeschakeld – een instelling die ik aanbeveel – of u kunt deze gewoon handmatig in- en uitschakelen. Ik geef de voorkeur aan de instelling “Zonsondergang tot zonsopgang”, omdat deze zich automatisch aanpast zoals het buitenlicht doet, wat geweldig is. U kunt ook een aangepast schema instellen als u dat wilt.


Anders kunt u, zodra Nachtlicht is ingeschakeld, de intensiteit aanpassen met de schuifregelaar in het gedeelte Status. Deze instelling blijft vanaf dat punt behouden en als u deze ooit wilt aanpassen, springt u gewoon terug naar dit menu.

Galaxy-apparaten: schakel het ‘Blue Light-filter’ van Samsung in
Samsung heeft zijn eigen nachtmodusinstelling op moderne Galaxy-apparaten zoals de S8 en Note 8. Het wordt eigenlijk “Blue Light Filter” genoemd, wat technisch correct is, maar veel minder intuïtief.
Hoe dan ook, geef het meldingsscherm een rukje en tik vervolgens op het tandwielpictogram.

Tik vanaf daar in het menu Weergave en zoek naar de instelling Blauwlichtfilter.

Hoewel er een eenvoudige schakelaar is om het rechtstreeks vanuit dit menu in of uit te schakelen, zijn de echte instellingen erin te vinden. Ga je gang en tik op de tekst om erin te springen.

Net als bij de Pixel kun je dit instellen om automatisch in te schakelen; nogmaals, volgens een aangepast schema of van zonsondergang tot zonsopgang. Ik geef nog steeds de voorkeur aan het laatste.

Net als op Pixel-apparaten kun je de intensiteit instellen, hoewel dit op Galaxy-telefoons Dekking wordt genoemd. Zes in de ene hand, een half dozijn in de andere – het is allemaal hetzelfde.
En dat is echt alles wat er is.
Nougat-apparaten: schakel de verborgen nachtmodus van Android in
Opmerking: dit was uitgeschakeld in Android 7.1, dus het werkt alleen in 7.0.
Nougat’s “Nachtmodus” was oorspronkelijk verborgen in de System UI Tuner tijdens de bèta, maar werd verwijderd in de definitieve versie. Het menu bestaat echter nog steeds, je hebt er gewoon niet meer zo gemakkelijk toegang toe.
Eerst moet u de System UI Tuner inschakelen. Als je dit al hebt gedaan, sla dan een klein beetje over.
Trek het meldingenpaneel twee keer omlaag en druk lang op het tandwielpictogram. Na een paar seconden kun je loslaten en het zal draaien. Er verschijnt dan een moersleutelpictogram naast het tandwiel, wat aangeeft dat de UI Tuner is ingeschakeld.

Nu de UI-tuner is ingeschakeld, installeert u de Night Mode Enabler-app van Google Play.
Zodra de app klaar is met installeren, opent u deze en tikt u op de knop “Nachtmodus inschakelen”. Het zou automatisch een nieuw menu moeten openen in de System UI Tuner en onderaan een toastmelding moeten tonen met de tekst “Ja, je zou nu een snelle schakelaar voor de nachtmodus beschikbaar moeten hebben.” Je bent nu zo dichtbij.


Voordat u de schakelaar toevoegt, kunt u doorgaan en de nachtmodus inschakelen om te zien waar het allemaal om draait. In de Play Store-vermelding voor Night Mode Enabler wordt opgemerkt dat als u problemen ondervindt om het aan het werk te krijgen, u linksboven op het woord “Aan” tikt en niet op de schakelaar aan de rechterkant. Het scherm moet onmiddellijk geel worden.

Voor een effectievere benadering van de Nachtmodus gebruikt u gewoon de schakelaar “Automatisch inschakelen”. Hiermee wordt de locatie van uw apparaat gebruikt om de nachtmodus automatisch in te schakelen als het buiten donker wordt. Zoals ik eerder al zei, verandert het ook de hoeveelheid blauw licht die wordt gefilterd, afhankelijk van het tijdstip van de dag. Het display zal bijvoorbeeld rond zonsondergang een lichtere tint geel tonen, maar zal rond middernacht veel donkerder zijn. Het is netjes. U kunt ook de nachtmodus gebruiken om de helderheid in te stellen – verschuif gewoon de schakelaar ‘Helderheid aanpassen’.


U kunt hier stoppen, maar als u een schakelaar wilt toevoegen aan het paneel Snelle instellingen, kunt u dat ook doen. Volg gewoon deze instructies en sleep de schakelaar “Nachtmodus” naar binnen.
Dat is het, je bent klaar. Bij zonsondergang zou uw apparaat automatisch de nachtmodus moeten activeren. Welterusten!
Niet-7.0-apparaten: probeer deze opties van derden
Ik snap het – niet-Nougat-gebruikers (of gebruikers met 7.1) willen ook meedoen aan deze zoete Nachtmodus-actie! Maak je geen zorgen, jongens en meiden, er zijn ook enkele opties voor jou.
Er zijn drie populaire lichtfilterende apps beschikbaar in de Google Play Store: CF.lumen, f.lux of Twilight.



VERWANT: Hoe u uw Android-telefoon kunt rooten met SuperSU en TWRP
Het is vermeldenswaard dat zowel CF.lumen als f.lux geroote handsets vereisen, terwijl Twilight dat niet doet. Dat gezegd hebbende, hebben zowel CF.lumen als f.lux aanzienlijk meer functies dan Twilight, hoewel de laatste het meest lijkt op de standaardinstelling met een paar meer beschikbare aanpassingen.


Voor wat het waard is, zou ik aanraden om Twilight een kans te geven voordat je in veel meer geavanceerde opties springt, zoals CF.lumen of f.lux. Als u besluit dat u meer nodig heeft dan wat Twilight te bieden heeft, vervolgens geef de meer geavanceerde apps een kans.
Er is veel onderzoek dat suggereert dat het filteren van blauw licht van uw apparaat u helpt te slapen. De ideale oplossing is waarschijnlijk om je telefoon niet te gebruiken (of tv te kijken, andere schermgerelateerde functies uit te voeren) vlak voor het slapengaan, maar laten we eerlijk zijn: niemand gaat dat doen. De ingebouwde nachtmodus van Nougat of apps zoals Twilight zijn een geweldige manier om het zelf te proberen.
