De beste manieren om stuurprogramma’s bij te werken in Windows 10!
Automatische updates zijn een geweldige functie, maar werken niet altijd. Soms kan het besturingssysteem het apparaat niet identificeren en slaat het het over tijdens de driverupdate.
Om de hardwarecomponenten van uw pc efficiënt te laten werken, moet u ervoor zorgen dat uw Windows-stuurprogramma’s zijn bijgewerkt naar de nieuwste versies. Windows biedt een hulpprogramma voor apparaatbeheer waarmee u kunt controleren op stuurprogramma-updates.
U kunt stuurprogramma’s in Windows eenvoudig bijwerken met Apparaatbeheer. Als apparaatbeheer niet goed werkt, kunt u stuurprogramma-updatetools van derden gebruiken.
show
Update stuurprogramma’s via Windows Updates
Een van de gemakkelijkste manieren om stuurprogramma’s op Windows bij te werken, is door alle openstaande systeemupdates te installeren.
Tijdens de systeemupdate installeert Windows ook de benodigde stuurprogramma’s voor een goede werking van de geïnstalleerde apparaten.

Ga dus naar Instellingen > Systeem > Windows Updates en klik op de knop Controleren op updates. Windows Update zal automatisch alle vereiste stuurprogramma’s vinden en installeren.
Apparaatbeheer gebruiken
Windows Apparaatbeheer is altijd de beste plaats om uw stuurprogramma bij te werken. Apparaatbeheer kan stuurprogramma’s bijwerken voor apparaten zoals printers, WiFi-adapters, geluid, video, enz. Het beste is dat u niet afhankelijk hoeft te zijn van een stuurprogramma-updateprogramma van derden om uw stuurprogramma bijgewerkt te krijgen. Hier ziet u hoe u Apparaatbeheer kunt gebruiken om stuurprogramma’s bij te werken.
1. Open eerst Start en zoek naar Apparaatbeheer. Selecteer vervolgens Apparaatbeheer in de lijst. U zult een interface zien zoals hieronder.
2. U ziet nu de lijst met alle apparaten die op de computer zijn aangesloten. U moet zoeken naar het onderdeel met een foutpictogram. Klik er met de rechtermuisknop op en selecteer Stuurprogramma bijwerken.
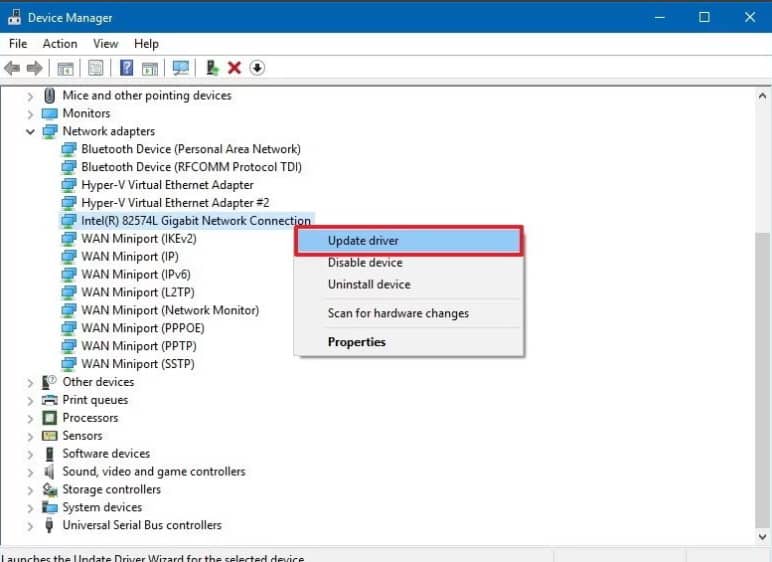
3. Als u de stuurprogramma’s niet bij u heeft, moet u de eerste optie kiezen en automatisch zoeken naar bijgewerkte stuurprogramma’s.
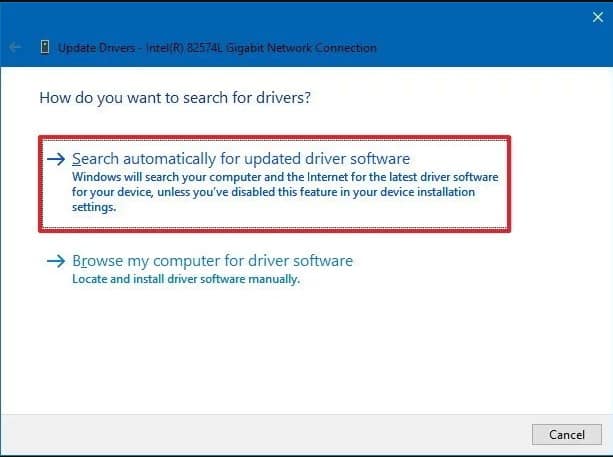
4. Als er een stuurprogrammabestand op uw computer is opgeslagen, selecteert u de tweede optie: Blader op mijn computer naar stuurprogramma’s.
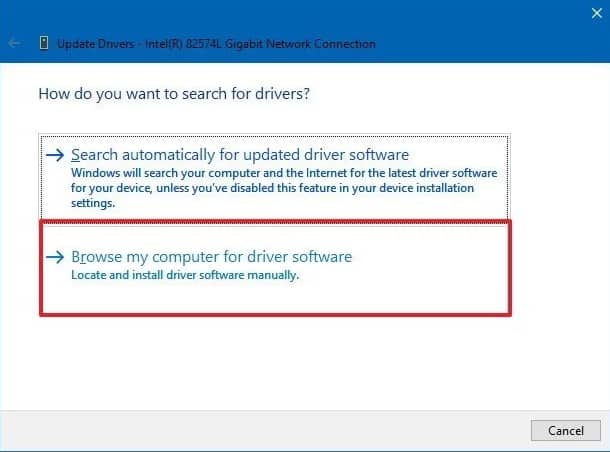
Als u de eerste optie selecteert, scant en installeert Windows automatisch de nieuwste versie van het stuurprogramma. Zo kunt u Apparaatbeheer gebruiken om stuurprogramma’s op uw Windows-pc bij te werken.
Driver Booster gebruiken
Driver Booster is een lichtgewicht softwareapplicatie waarmee u verouderde stuurprogramma’s voor al uw apparaten kunt beheren.
De tool beschikt over een automatische scanmodus, waarmee u al uw stuurprogramma’s en gamecomponenten kunt bijwerken, waardoor stabiele systeemprestaties en een soepele game-ervaring worden gegarandeerd.
1. Download en installeer eerst de Driver Booster op uw Windows-pc.
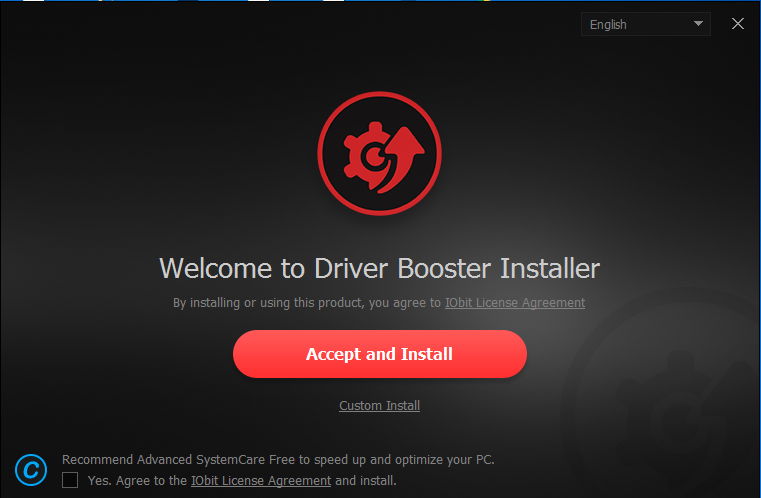
2. Na installatie ziet u onderstaand scherm. Hier moet u op de Scanknop klikken.
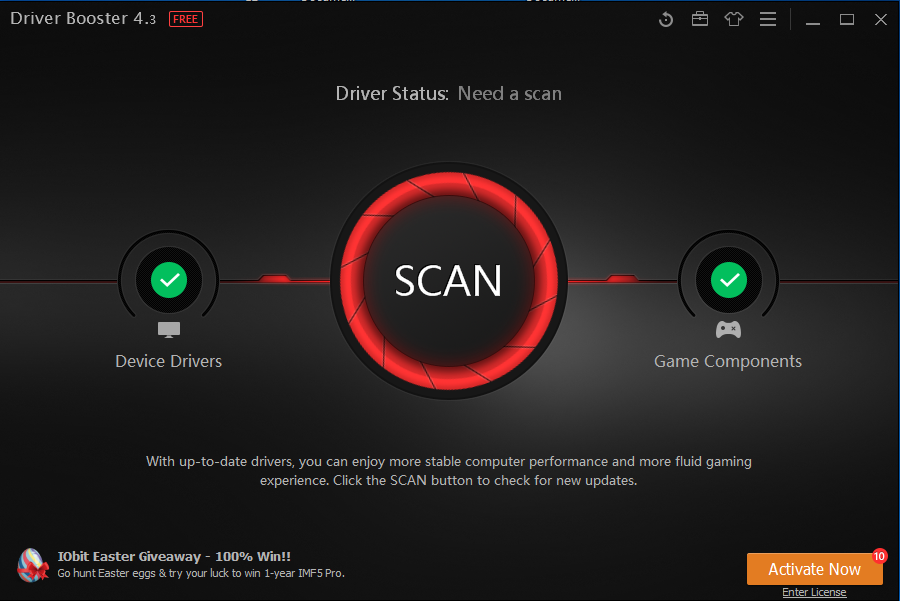
3. U moet een paar minuten wachten totdat de app naar uw geïnstalleerde stuurprogramma’s scant.
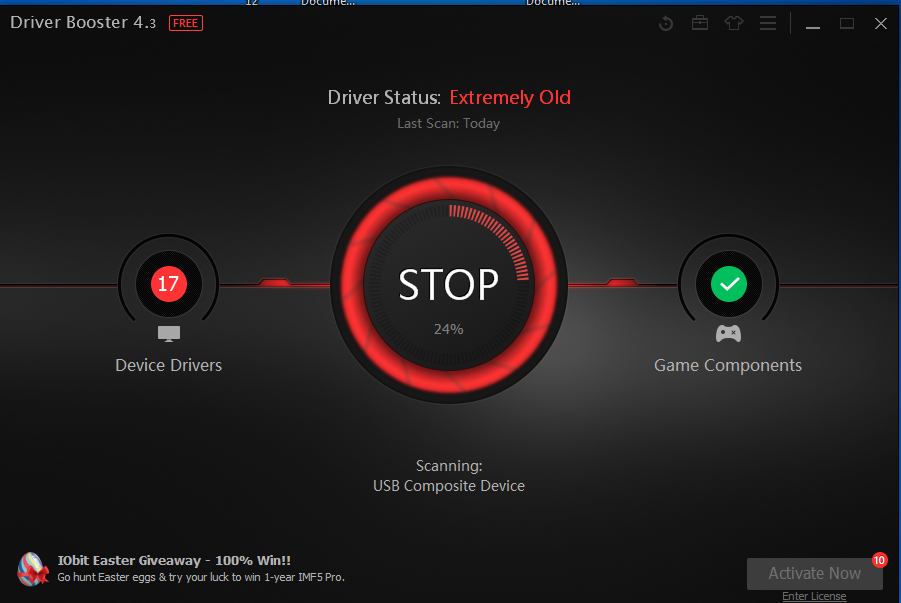
4. Na het scannen worden alle stuurprogramma’s weergegeven en kunt u de bestaande bijwerken.
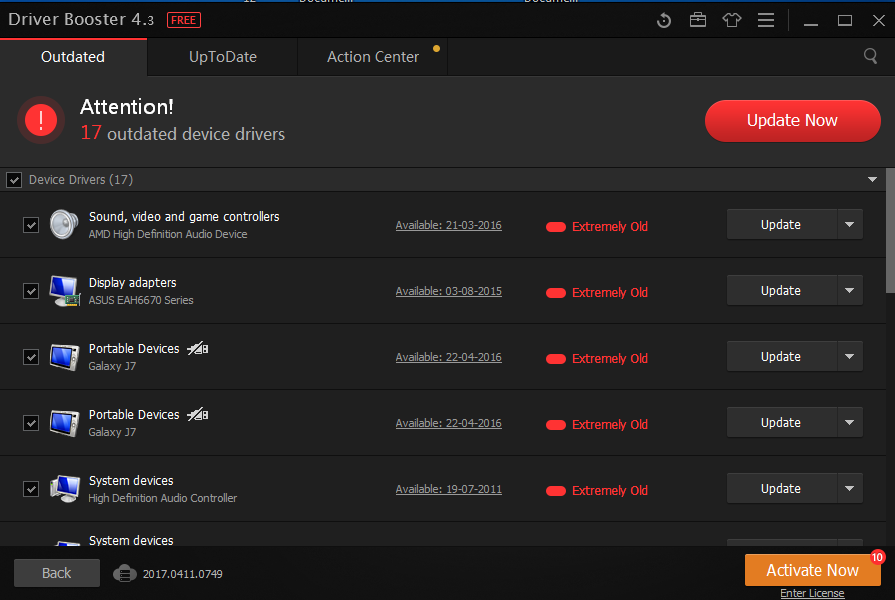
Enkele alternatieven (Beste stuurprogramma-updater Windows)
Net als de bovengenoemde twee software van derden zijn er nog veel andere opties beschikbaar. Hieronder noemen we de beste alternatieven voor het updaten van stuurprogramma’s op uw Windows-computer.
1. DriverPack-oplossing
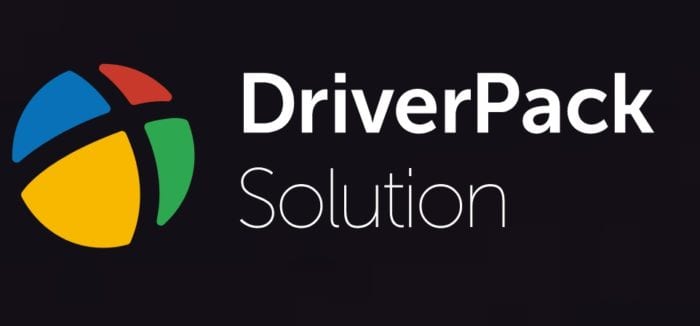
DriverPack Solution heeft een gebruiksvriendelijke interface en is een van de beste op de markt. De software ondersteunt bulkdownloads, zodat u meerdere stuurprogramma’s kunt downloaden met behulp van DriverPack Solution. Bovendien kunnen gebruikers met DriverPack Solution kiezen wat ze willen downloaden en installeren.
2. Bestuurder Reviver
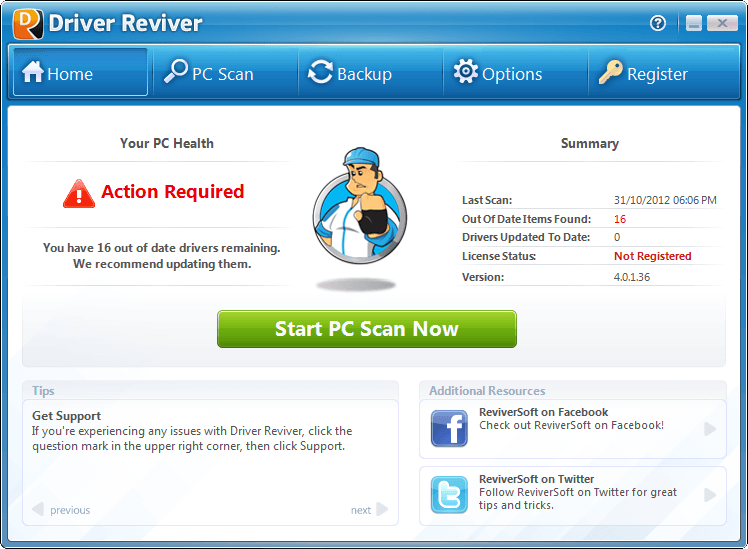
Driver Reviver is een andere uitstekende Windows 10-tool die u kunt gebruiken om verouderde stuurprogramma’s in een mum van tijd bij te werken. Het beste van Driver Reviver is dat het automatisch de geïnstalleerde hardware en software scant en alle benodigde stuurprogramma’s weergeeft. Daarna wordt gecontroleerd op de bijgewerkte versie van de geïnstalleerde stuurprogramma’s.
3. Bestuurder Gemakkelijk
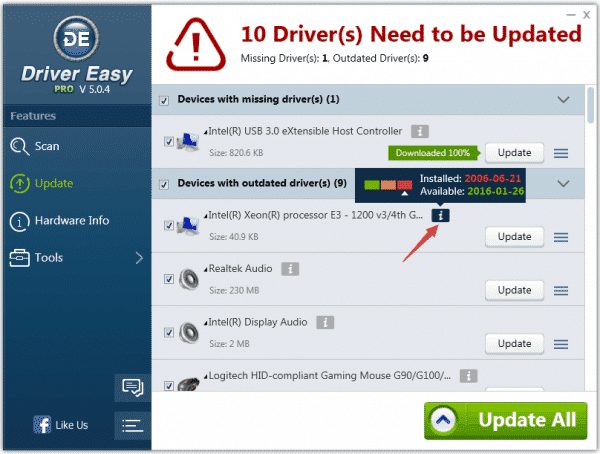
Driver Easy scant periodiek op stuurprogramma-updates en waarschuwt u als uw systeem de nieuwste versie van stuurprogramma’s vereist. Daarnaast kan Driver Easy ook worden gebruikt voor het maken van back-ups en het herstellen van stuurprogramma’s. De gratis versie heeft een specifieke beperking, maar de premiumversie werkt het beste en legt geen beperkingen op.
4. Slanke stuurprogramma’s
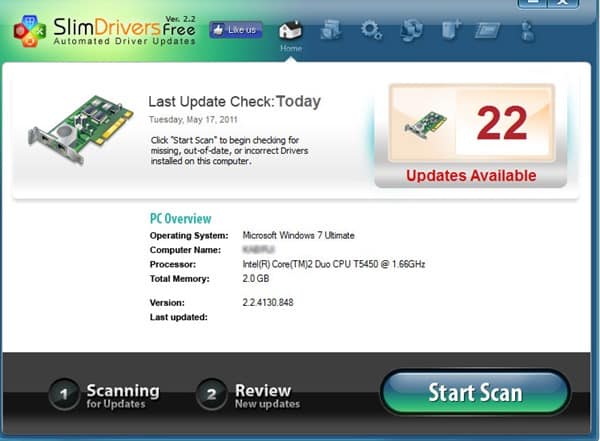
Slim Drivers gebruiken een cloudgebaseerd scansysteem om verouderde stuurprogramma’s te vinden. Het cloudgebaseerde scansysteem maakt Slim Drivers dus extreem licht. Vergeleken met andere stuurprogramma-updatetools is het Slim-stuurprogramma licht van gewicht en gemakkelijk te gebruiken.
5. Chauffeurstalent
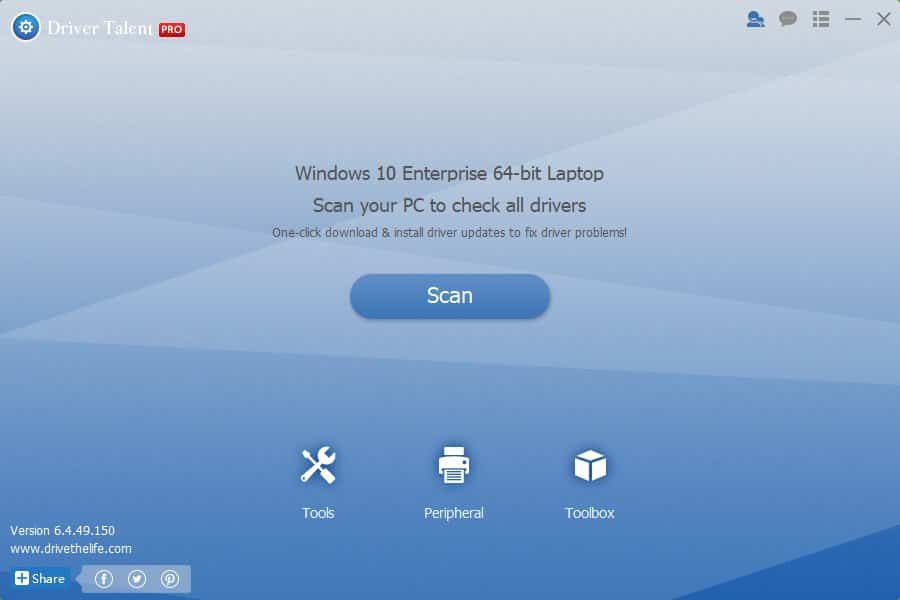
Driver Talent is een ander best beoordeeld hulpprogramma voor het bijwerken van stuurprogramma’s in de lijst dat automatisch scant op verouderde stuurprogramma’s en gedownloade links naar de bijgewerkte versie biedt. Van netwerkstuurprogramma’s tot grafische stuurprogramma’s, Driver Talent kan alle stuurprogramma’s van uw Windows-besturingssysteem bijwerken.
6. Identificatie van de bestuurder
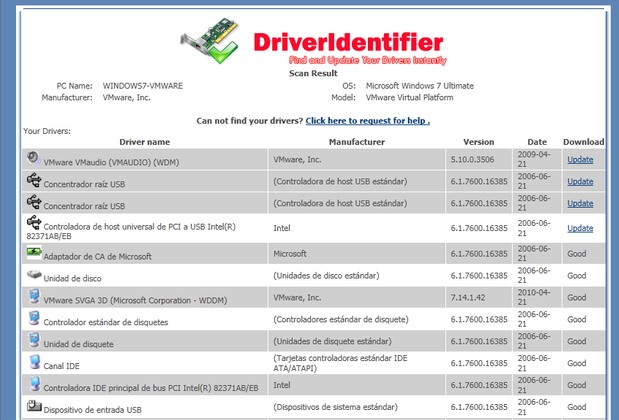
Driver Identifier scant eerst op verouderde stuurprogramma’s en biedt vervolgens de downloadlink naar de bijgewerkte versie in een HTML-bestand. Dat betekent dat u, zelfs als u geen toegang tot internet heeft, het HTML-bestand naar een andere pc met internetverbinding kunt overbrengen om de vereiste stuurprogramma’s te downloaden.
Dit zijn de beste manieren om stuurprogramma’s op een Windows-pc bij te werken. Ik hoop dat dit artikel je heeft geholpen! Deel het alsjeblieft ook met je vrienden. Als u twijfels heeft, kunt u ons dit laten weten in het opmerkingenveld hieronder.
