
Velen van ons gebruiken dagelijks Microsoft Office-programma’s, maar misschien vergeet u welke versie van Office u gebruikt. Als u wilt weten welke versie van Office u heeft en welke architectuur (32-bits of 64-bits), laten we u zien hoe u deze informatie snel kunt vinden op Windows en Mac.
Weten welke versie van Office u heeft, kan handig zijn als u sjablonen en Office-invoegtoepassingen downloadt, waarvan sommige alleen werken met specifieke versies van Office.
Windows: Office 2013 en 2016
Open een van de programma’s in Office, zoals Word. Als het lint lijkt op de volgende afbeelding (linttabbladen met scherpe hoeken), gebruikt u Office 2013 of 2016. Als uw lint er anders uitziet, gaat u verder met het volgende gedeelte.
Klik op het tabblad “Bestand” voor meer informatie over welke versie van Office 2013 of 2016 u gebruikt.

Klik in het backstage-scherm op “Account” in de lijst met items aan de linkerkant.

Aan de rechterkant van het Account-scherm ziet u welke versie van Office u gebruikt en of u al dan niet een abonnementsproduct hebt. Onder Office-updates worden het exacte versienummer en buildnummer vermeld. Om erachter te komen of uw versie van Office 32-bits of 64-bits is, klikt u op “Over Word”.

De versie en het buildnummer staan bovenaan het dialoogvenster Info vermeld, samen met “32-bit” of “64-bit”. Klik op “OK” om het dialoogvenster te sluiten.

Windows: Office 2010
Als het lint in uw versie van Office tabs heeft met hoeken die niet zo scherp zijn, gebruikt u waarschijnlijk Office 2010. Voor meer informatie over welke versie van Office 2010 u gebruikt, klikt u op het tabblad “Bestand”.

Klik in het bestandsscherm op “Help” in de lijst met items aan de linkerkant.
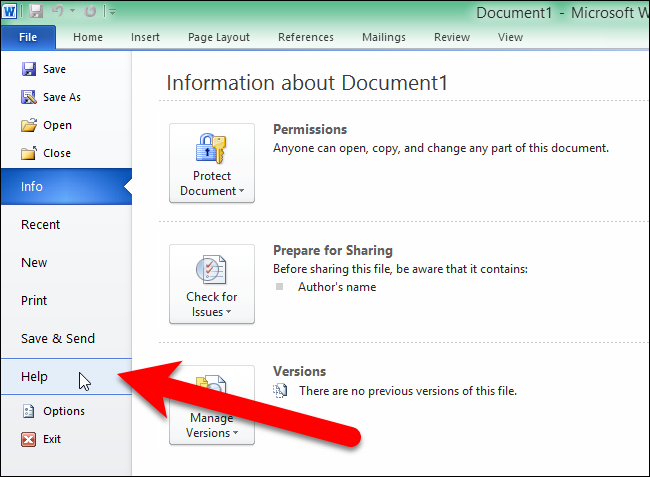
Aan de rechterkant van het bestandsscherm ziet u welke versie van Office u gebruikt. Onder Over Microsoft Word (of een ander Office-programma) wordt de exacte versie en het buildnummer vermeld, samen met of het programma 32-bits of 64-bits is. Voor nog meer informatie klikt u op “Aanvullende versie en copyrightinformatie”.

U ziet onderaan een dialoogvenster met aanvullende informatie over de huidige versie van het programma en uw product-ID. Klik op “OK” om het dialoogvenster te sluiten.

Mac: Office 2016 of 2011
Als u Office voor Mac gebruikt, opent u een van de Office-programma’s, zoals Word, en klikt u op het menu Word (of Excel, PowerPoint, enz.). Selecteer “Over Word”.

Het dialoogvenster Over Word (of Excel, PowerPoint, enz.) Wordt weergegeven met het huidige versienummer en het buildnummer. Als u versie 15.x ziet, gebruikt u Office voor Mac 2016. Als u versie 14.x ziet, is Office voor Mac 2011 wat u gebruikt.

Op de Mac is er geen keuze tussen het draaien van een 32-bits of 64-bits versie van het besturingssysteem, aangezien het besturingssysteem al enkele jaren 64-bits is. Office voor Mac 2011 was alleen beschikbaar in een 32-bits versie en Office voor Mac 2016 is nu alleen beschikbaar in een 64-bits versie.
