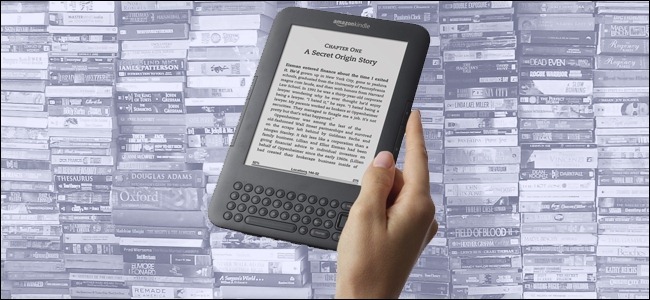
Ben je het zat om zoveel te betalen voor e-boeken? In de meeste bibliotheken kun je tegenwoordig gratis eBooks bekijken, net als bij gewone boeken.
Het werkt ongeveer hetzelfde: bibliotheken kunnen een bepaald aantal exemplaren uitlenen. Als alle exemplaren van het gewenste boek al zijn uitgecheckt, moet je wachten tot iemand het incheckt. In tegenstelling tot gewone boeken kun je vaak een automatische check-out plannen wanneer er een exemplaar beschikbaar is, en je hoeft je geen zorgen te maken over het langskomen bij de bibliotheek voor retouren.
Wat je nodig hebt om te beginnen
Je hebt niet veel nodig om e-boeken uit je plaatselijke bibliotheek te bekijken, maar je moet wel een aantal dingen afvinken voordat je verder gaat:
- Ten eerste heb je een Kindle- of Kindle-app nodig, of de officiële OverDrive-app. Je kunt een fysiek Kindle-apparaat, de Kindle-leesapp (voor apparaten zoals de iPhone en Android) of de Kindle Cloud Reader gebruiken. Momenteel ondersteunt elk apparaat of elke applicatie waarnaar u een Kindle-boek kunt kopen, ook het uitlenen van bibliotheken.
- Ten tweede moet u controleren of uw lokale bibliotheek (of een andere bibliotheek waarmee u een actief account heeft) het lenen van OverDrive ondersteunt. Het Kindle-uitleensysteem is opgebouwd rond het OverDrive-mediadistributienetwerk. Breng een bezoek aan OverDrive, selecteer “Bibliotheek zoeken” en controleer of uw bibliotheek deelneemt.
Notitie: Wees niet in de war als de OverDrive-zoekmachine uw lokale bibliotheek weergeeft, maar de link naar een site leidt die u normaal niet bezoekt – veel bibliotheken behoren tot media-samenwerkingsverbanden die meer dan één bibliotheek bedienen.
- Ten derde, als je dat nog niet hebt gedaan, heb je een lenerspas nodig. Het hoeft ook niet per se de bibliotheek te zijn die het dichtst bij u in de buurt is: u heeft toegang tot de digitale collectie van elke deelnemende bibliotheek, mits u een geldig kaartnummer heeft.
- Ten slotte, als je een fysieke Kindle gebruikt, heb je toegang nodig tot een Wi-Fi-knooppunt of een computer van waaruit je de boeken via een USB-verbinding kunt laden. In tegenstelling tot boeken die via Amazon zijn gekocht, worden boeken uit openbare bibliotheken niet afgeleverd via je Kindle 3G-verbinding.
Als je dat allemaal hebt geregeld, is het tijd om door te gaan!
E-boeken zoeken in uw plaatselijke bibliotheek

Hoewel elke bibliotheekwebpagina er een beetje anders uitziet en elke bibliotheek een andere selectie boeken heeft, is de basiswerkstroom hetzelfde. We gaan u helpen bij het bekijken van een boek uit onze plaatselijke bibliotheek, maar nogmaals, we willen benadrukken dat de website die u gebruikt er iets anders uit zal zien, tenzij u in de regio woont die onder de mediacollectie van onze bibliotheek valt.
Nadat je hebt vastgesteld dat je plaatselijke bibliotheek boeken aanbiedt via OverDrive, is het tijd om de mediawebsite van de bibliotheek te bezoeken om door de selecties te bladeren en een boek te kiezen. Weet je nog dat je in het vorige gedeelte naar je bibliotheek zocht op OverDrive en je een link kreeg? Zelfs als die link niet de normale link is die je volgt om je bibliotheek te bezoeken, kom je daar uiteindelijk toch terecht, dus je kunt er net zo goed op klikken. In ons voorbeeld is de lokale bibliotheeksite kpl.gov, maar de site die OverDrive ons geeft is ebooks.mcls.org – dat is het media-samenwerkingsverband waartoe onze bibliotheek behoort. Uw bibliotheek is misschien iets anders.
Volg de aangeboden link en zoek naar een inloglink. U hebt uw lenerspasnummer en / of een pincode nodig (hoewel onze plaatselijke bibliotheek een pincode heeft, werd ons niet gevraagd om het onze te gebruiken).
Zoek na het inloggen naar een zoekprogramma. We raden u aan om, indien mogelijk, direct naar de geavanceerde zoekopdracht te springen. Een paar weken geleden hoorden we een interview met Erin Morgensten, de auteur van The Night Circus, op NPR. Het boek klonk interessant en was een perfecte kandidaat voor onze zoektocht, aangezien het actueel, populair en representatief is voor het soort boeken dat mensen zouden proberen te bekijken.
Zorg ervoor dat je “Kindle” selecteert als je indeling (veel bibliotheken hebben ook ePUB-boeken beschikbaar, als je een alternatieve e-boeklezer hebt die ePUB-documenten ondersteunt). U zult waarschijnlijk ook een optie zien om alleen in beschikbare boeken te zoeken; we lieten het niet aangevinkt omdat we wilden zien of het boek zelfs maar deel uitmaakte van het systeem.

Succes! Het boek zat niet alleen in het systeem, maar er waren ook drie exemplaren beschikbaar. We hebben het aan onze boekentas toegevoegd, vervolgens door de boekentas geklikt en op afrekenen gedrukt. Nogmaals, de workflow door uw bibliotheek is misschien niet identiek, maar het zou redelijk dichtbij moeten zijn.

Nadat u uw specifieke OverDrive-bibliotheeksysteem hebt uitgecheckt, wordt u doorgeschakeld naar Amazon.com. Als u nog niet bent aangemeld, wordt u hierom gevraagd.
Als je bent ingelogd bij Amazon, zie je een vermelding voor het boek met de typische Amazon-beoordelingen, evenals een opmerking over de vervaldatum. Je ziet ook het typische Amazon-aankoopvak, maar in plaats van de prijs- en aankoopknop staat er ‘Download bibliotheekboek’. Zorg ervoor dat u het Kindle-apparaat kiest waarnaar u het boek wilt verzenden en klik vervolgens op de knop.

Nadat u op de knop “Bibliotheekboek downloaden” hebt geklikt, ziet u een laatste scherm. Dit scherm herinnert je eraan dat je Kindle verbinding kan maken met wifi en geeft je een downloadlink voor het geval je het boek wilt / moet downloaden en via USB naar je computer wilt overbrengen. Meestal heb je geen USB nodig, tenzij je geen toegang hebt tot wifi of je bekijkt een boek waarvan de uitgever de wifi-overdracht beperkt (gek, we weten het, maar het gebeurt).

Op dit punt kun je je Kindle-beheerpagina bezoeken en zie je het bibliotheekboek. Als u op de knop “Acties” helemaal rechts van het item voor het bibliotheekboek klikt, ziet u een aantal opties. Je kunt het lezen, afleveren op een ander Kindle-apparaat of -app, het kopen, downloaden als je het via USB wilt overbrengen, de interne bladwijzer wissen of het boek terugbrengen naar de bibliotheek als je klaar bent.

Zelfs als je een boek retourneert, bewaart Amazon alle aantekeningen die je hebt gemaakt of markeringen die je hebt gemaakt en herstelt deze als je het boek opnieuw bekijkt of koopt. U kunt het boek eerder teruggeven zodat andere klanten ervan kunnen genieten, maar zelfs als dat niet het geval is, vervalt het boek automatisch en keert het automatisch terug aan het einde van de uitleenperiode. Dus geen achterstallige kosten meer!
Houd er rekening mee dat, net als fysieke boeken in uw bibliotheek, elke bibliotheek een limiet heeft voor het aantal boeken dat door de gebruikers tegelijk kan worden uitgecheckt. Als het gewenste boek in de catalogus staat maar al is uitgecheckt door het maximale aantal mensen, moet je wachten tot het is ‘geretourneerd’. Waarom moeten digitale boeken volgens fysieke regels spelen als ze miljoenen keren kunnen worden gekopieerd zonder echte kosten? Het draait allemaal om het auteursrecht en de manier waarop bibliotheken zich moeten houden aan de voorwaarden van digitale licentieverlening voor de boeken die ze aanbieden.
Met behulp van de OverDrive-app op uw smartphone
Download eerst de OverDrive-applicatie van iTunes of de Google Play Store. De eerste keer dat u de app opent, moet u een account aanmaken of inloggen. U kunt hiervoor uw Facebook-account gebruiken, maar aangezien u toch het nummer van uw lenerspas nodig heeft om toegang te krijgen tot inhoud, heeft het niet veel zin om het. Tik op de knop “Aanmelden met mijn lenerspas”.

Zoek uw bibliotheek op de specifieke naam of de naam van uw stad. Selecteer op de volgende pagina uw bibliotheek in de vervolgkeuzelijst (als er meer dan één in uw lokale systeem is) en ga akkoord met de Servicevoorwaarden.

Vanaf hier kunt u op de knop “Een titel toevoegen” tikken om een titel toe te voegen. De app brengt u naar een mobiele versie van de zoekpagina van uw lokale bibliotheeksysteem. Vanaf hier spreekt het voor zich: u kunt de navigatiebalk bovenaan de pagina gebruiken om op auteur te bladeren of directe zoekopdrachten uit te voeren, of u kunt gewoon door de verschillende themapagina’s en genrepagina’s bladeren voor algemene aanbevelingen.
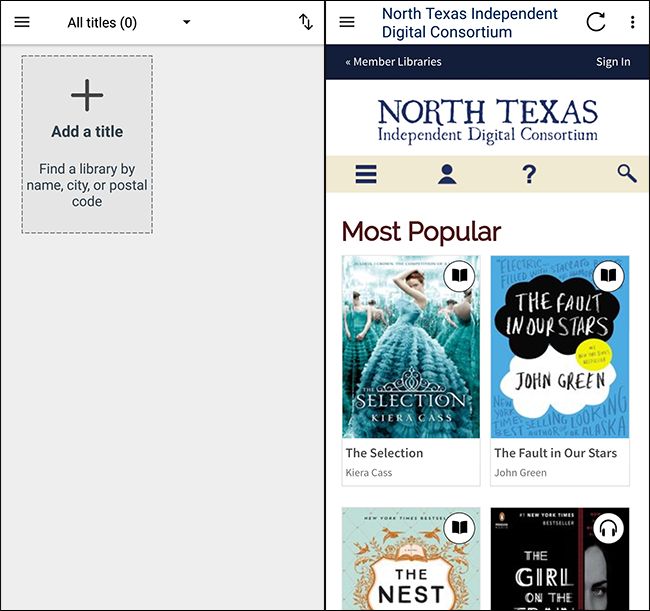
Tik op een boek of audioboek, tik op de optie ‘lenen’ en tik vervolgens op de gewenste optie, afhankelijk van of je het boek op je Kindle wilt lezen, een ePub-versie aan een app wilt toevoegen of het in je browser wilt lezen. Om terug te keren naar uw boekenplank, tikt u op de menuknop en vervolgens op ‘Boekenplank’.

U ziet de titel en kunt erop klikken om deze te lezen of af te spelen.

Als je je afvraagt wat het verschil is tussen het gebruik van de OverDrive-app en de Kindle-app met OverDrive-boeken, er is niet veel. Voor het gebruik van de OverDrive-app hoef je niet in te loggen bij Amazon, en het ondersteunt ook het afspelen van audioboeken, dus het is de minder gecompliceerde oplossing als je alleen op een telefoon of tablet leest in plaats van een echt Kindle-apparaat. Maar gebruik alles wat je gelukkig maakt.
U moet een beetje de eerste installatie uitvoeren, maar de beloning is gemakkelijke toegang tot gratis eBooks uit uw bibliotheek, zonder dat u zich zorgen hoeft te maken over het op tijd retourneren van boeken.
Naast boeken uit je plaatselijke bibliotheek, zijn er ook verschillende manieren om boeken en inhoud op je Kindle te krijgen. Voor meer informatie raden we aan om enkele van onze vorige artikelen te bekijken, waaronder:
- Bestanden, websites, strips en RSS-feeds overbrengen naar je Amazon Kindle
- Haal meer uit je Kindle: tips, trucs, hacks en gratis boeken
VERWANT: Amazon Prime is meer dan gratis verzending: hier zijn al zijn extra functies
En als je een Amazon Prime-abonnee bent, heb je ook toegang tot gratis inhoud in de Prime Reading-sectie, evenals tot de Kindle Owners ‘Lending Library. Als je andere bronnen kent of een Kindle-tip hebt om te delen, laat het dan horen in de comments!
