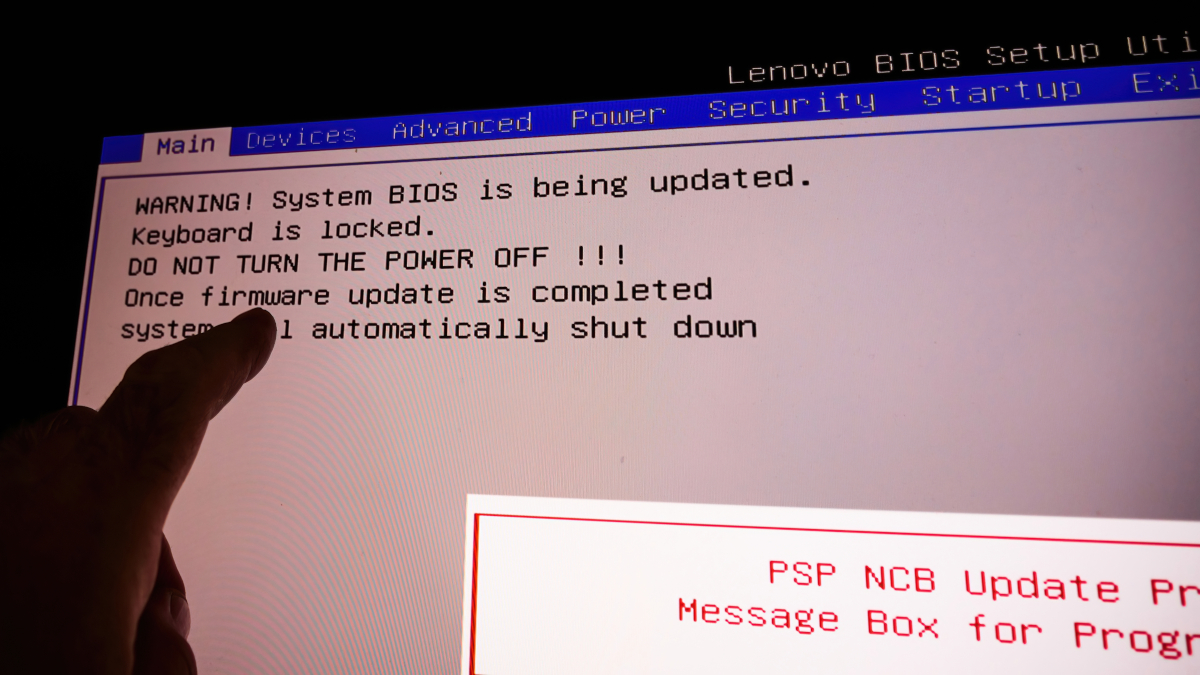
Toegang tot het BIOS op uw Windows 11-pc kan u helpen bij het oplossen van verschillende problemen of u kunt instellingen op een laag niveau aanpassen. Er zijn meerdere manieren waarop u het BIOS kunt openen en we laten u zien hoe u ze allemaal kunt gebruiken.
Opmerking: Op de meeste moderne computers heb je eigenlijk UEFI in plaats van BIOS. Het is geavanceerde low-level software die meer functies biedt dan het traditionele BIOS. Veel mensen noemen het echter nog steeds BIOS, dus dat is de term die we hier gebruiken.
Ga naar het BIOS van Windows 11 door op een toets te drukken
Een gemakkelijke manier om het BIOS op uw Windows 11-pc in te voeren, is door een toets op uw toetsenbord te gebruiken terwijl u de computer aanzet. Het voordeel van deze methode is dat u deze ook kunt gebruiken als uw Windows-besturingssysteem niet wordt geladen.
Om deze methode te gebruiken, moet u de sleutel vinden waarmee u het BIOS op uw specifieke computer kunt invoeren. Deze sleutel verschilt per fabrikant. Wanneer u uw computer opstart, zou u op het eerste opstartscherm dat wordt geopend (meestal met het logo van de fabrikant) een bericht moeten zien waarin staat op welke toets u moet drukken om het BIOS te openen.
Op de meeste computers is deze sleutel F2, maar u moet het welkomstscherm van uw computer controleren om te bevestigen.
Ga naar het BIOS op Windows 11 Via Instellingen
Als u de toets op het toetsenbord niet kunt vinden om het BIOS te openen, of als u liever grafische opties gebruikt, gebruikt u de app Instellingen van Windows 11 om het BIOS te openen.
Start hiervoor eerst de app Instellingen op uw pc. Doe dit door tegelijkertijd op de Windows+i-toetsen te drukken.
Selecteer in Instellingen in de linkerzijbalk ‘Systeem’.

Klik op de pagina “Systeem” op “Herstel”.

Klik in het menu ‘Herstel’ naast ‘Geavanceerd opstarten’ op ‘Nu opnieuw opstarten’.

U ziet de prompt “We zullen uw apparaat opnieuw opstarten, dus sla uw werk op”. Klik in deze prompt op “Nu opnieuw opstarten” om uw pc opnieuw op te starten.
Waarschuwing: Zorg ervoor dat u niet-opgeslagen werk opslaat voordat u uw pc opnieuw opstart.

U ziet nu een scherm “Kies een optie”. Ga vanaf hier naar Problemen oplossen> Geavanceerde opties> UEFI-firmware-instellingen en klik op “Opnieuw opstarten”.
En u bevindt zich in de BIOS-modus van uw pc. In deze modus kunt u verschillende opties configureren, zoals het wijzigen van uw opstartschijf.
Ga naar het BIOS van Windows 11 met behulp van Windows Terminal
Als u een opdracht wilt gebruiken om uw pc in het BIOS op te starten, gebruikt u het hulpprogramma PowerShell of Command Prompt op uw pc.
Open eerst het menu “Start” en zoek naar “Windows Terminal”. Klik op de app in de zoekresultaten.

Typ de volgende opdracht in Windows Terminal en druk op Enter. Deze opdracht werkt in zowel PowerShell- als Command Prompt-shells, dus u kunt beide gebruiken.
shutdown /r /o /f /t 00

Ga in het scherm “Kies een optie” dat wordt geopend naar Problemen oplossen> Geavanceerde opties> UEFI-firmware-instellingen en klik op “Opnieuw opstarten”. Uw pc gaat dan naar het BIOS.
Je bent klaar.
Wist u dat u uw BIOS-versie kunt controleren en zelfs bijwerken?
