
Met Google Chrome kunt u aangepaste zoekmachines toevoegen om elke site met een speciaal trefwoord te doorzoeken. Soms voegt Chrome echter een onderstrepingsteken aan de URL toe, wat problemen kan veroorzaken als u het in de adresbalk probeert in te voeren.
Waarom gebeurt dit?
Hoewel het onzeker is waarom dit gebeurt, lijkt het erop dat Chrome een onderstrepingsteken achteraan toevoegt aan sommige URL’s die een aangepaste zoekopdracht of trefwoord gebruiken om een website te doorzoeken.
VERWANT: Hoe u op elke site kunt zoeken vanuit de adresbalk van Chrome
Een theorie is dat ergens langs de lijn wanneer u een aangepaste zoekmachine toevoegt, deze wordt gedupliceerd, en in plaats van een fout te maken en te breken, voegt Chrome het trefwoord toe met een onderstrepingsteken en gaat verder alsof er niets is gebeurd.
Het grootste probleem hiermee is dat het zoekwoord veel op een correct gevormde URL lijkt, alleen met een onderstrepingsteken aan het einde. Wanneer u een URL in de omnibox begint te typen, stelt Chrome deze URL voor met een onderstrepingsteken voor, waarna u op Tab of Enter kunt drukken om de actie te voltooien.
Als u ervoor kiest om op Tab te drukken, kunt u een zoekterm invoeren om die website te doorzoeken – geweldig! Als u echter besluit op Enter te drukken, probeert Chrome het IP-adres van die website op te zoeken; als de DNS-sonde niets kan vinden, krijg je een foutmelding met de melding ‘Deze site kan niet worden bereikt’.

Helaas is er geen rijm of reden waarom deze bug alleen van invloed is op bepaalde URL’s, maar hier is een eenvoudige oplossing die slechts een minuut of twee duurt.
Trailing Underscores verwijderen
Hoewel je gewoon de Shift + Delete-toetsenbordopdracht van Chrome zou kunnen gebruiken om dit specifieke item uit de Omnibox-suggestie te verwijderen, verwijdert deze methode alleen het item in de geschiedenis van je browser. U moet het daadwerkelijke trefwoord van de zoekmachine vinden in de zoekmachine-instellingen voor Chrome.
Ga je gang en start Chrome, klik op de knop met drie stippen in de rechterbovenhoek en kies ‘Instellingen’.

Scrol naar beneden totdat u het gedeelte Zoekmachine ziet en klik vervolgens op ‘Zoekmachines beheren’.

Als u de exacte URL niet weet waarnaar u moet zoeken, kunt u door de lijst bladeren of een onderstrepingsteken (_) typen in de zoekbalk boven aan het venster. Aangezien elke query-URL die een onderstrepingsteken bevat, wordt opgenomen, moet u op het trefwoord van elk item letten.

Klik vervolgens op de drie stippen naast de lastige zoekmachine. Als u het volledig wilt verwijderen, klikt u op “Verwijderen uit lijst” om het te verwijderen. Anders, als u het wilt behouden en gewoon het onderstrepingsteken wilt verwijderen, klikt u op ‘Bewerken’.

Verwijder nu het onderstrepingsteken van het trefwoord of voer een nieuwe naam in en klik op ‘Opslaan’.
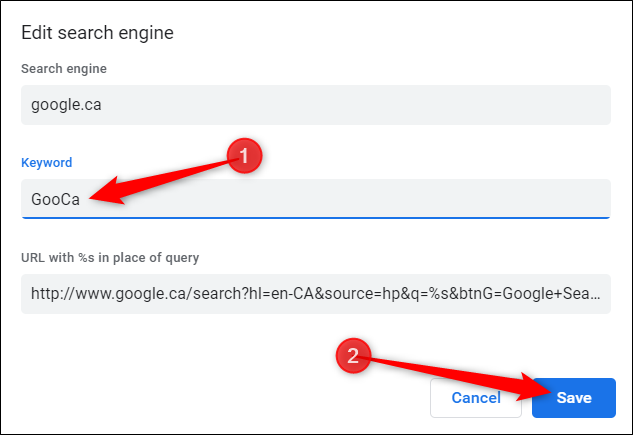
Als u meer dan één keer een onderstrepingsteken in een URL heeft, herhaalt u dit proces voor elk op de instellingenpagina “Zoekmachines beheren”.
Hoewel deze bug mogelijk niet iedereen treft, is dit een snelle en eenvoudige manier om een achterliggend onderstrepingsteken te verwijderen en de trefwoordreeks van de aangepaste zoekmachine te corrigeren. Nu kunt u de URL invoeren zonder naar een foutpagina in Chrome te worden gestuurd.
