
In de tijd van Windows XP was het wijzigen van het pictogram voor een specifiek bestandstype, zoals TXT of PNG, eenvoudig. Maar sinds Windows 7 heb je eigenlijk wat registerhacking moeten doen om dit mogelijk te maken. Hier is een geweldig klein freeware-hulpprogramma dat het veel sneller en gemakkelijker maakt.
Om welke reden dan ook hebben recente versies van Windows de gewoonte ontwikkeld om ons niet gemakkelijk pictogrammen te laten aanpassen voor alles behalve mappen en snelkoppelingen. We hebben u laten zien hoe u het pictogram voor een EXE-bestand kunt wijzigen en hoe u de pijlen uit snelkoppelingspictogrammen kunt verwijderen. Nu is het tijd om onze aandacht te richten op pictogrammen voor bestandstypen.
File Types Manager is een geweldig klein hulpprogramma van NirSoft dat een overzicht geeft van alle bestandstypen en extensies die op uw pc worden gebruikt en waarmee u veel eigenschappen van elk bestandstype kunt bewerken, inclusief het bijbehorende pictogram. Het werkt geweldig in Windows 7, 8 en 10, en de interface maakt het wijzigen van pictogrammen voor bestandstypen zo eenvoudig dat je er een aantal tegelijk kunt doorlopen als dat nodig is.
VERWANT: Hoe het pictogram van een EXE-bestand te wijzigen
VERWANT: Hoe weet ik of ik 32-bits of 64-bits Windows gebruik?
Het eerste dat u moet doen, is een kopie van File Types Manager downloaden. Het werkt in vrijwel elke versie van Windows, maar let wel op of je de 32- of 64-bits versie nodig hebt. Als u het niet zeker weet, kunt u als volgt achterhalen of u een 32-bits of 64-bits versie van Windows gebruikt.
Pak de map uit wanneer het downloaden is voltooid. Het is een draagbare app, dus u hoeft hem niet te installeren – dubbelklik gewoon op “FileTypesMan.exe” om te beginnen.

Klik op de kolomkop “Standaardpictogram” om de lijst op standaardpictogram te sorteren. Merk op dat we voor onze schermafbeelding verschillende kolommen hebben verborgen om dingen gemakkelijker te kunnen zien. Mogelijk vindt u de kolom “Standaardpictogram” verder aan de rechterkant. Dit groepeert alle bestandsextensies die al hetzelfde pictogram hebben. Dit is handig als u verschillende gerelateerde bestandstypen wilt wijzigen die hetzelfde pictogram gebruiken. Als u slechts één bestandstype wilt wijzigen, kunt u in plaats daarvan sorteren op extensie of typenaam.

Om wat scrollen te besparen, gebruiken we de zoekfunctie om naar het bestandstype te gaan dat we zoeken. Klik op de knop “Zoeken” op de werkbalk (of druk op Ctrl + F). Typ in het venster “Zoeken” de extensie voor het bestandstype dat u wilt wijzigen en klik vervolgens herhaaldelijk op de knop “Volgende zoeken” totdat u bij de extensie komt die u zoekt. U kunt vervolgens op “Annuleren” klikken om het venster “Zoeken” te sluiten.
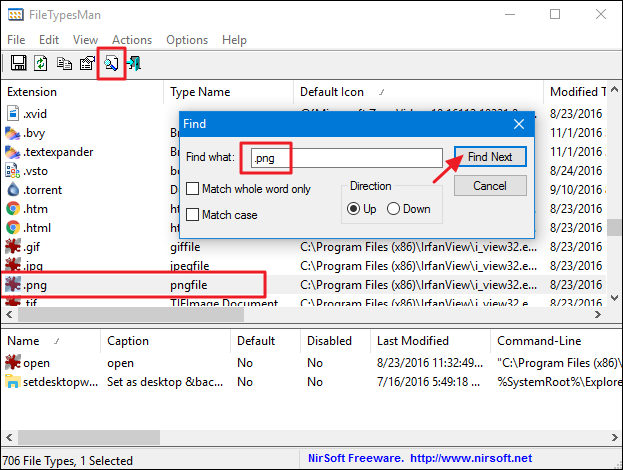
Klik met de rechtermuisknop op de extensie waarvan u het pictogram wilt wijzigen en selecteer vervolgens “Geselecteerd bestandstype bewerken”.

Klik in het venster “Bestandstype bewerken” op de knop “…” rechts van het tekstveld Standaardpictogram.

Het venster “Pictogram wijzigen” toont enkele basispictogrammen, maar klik op de knop “Bladeren” om uw eigen pictogrambestanden te vinden. Met File Types Manager kunt u EXE-, DLL- of ICO-bestanden selecteren.

Nadat u naar het gewenste pictogrambestand heeft gebladerd en het hebt geselecteerd, verschijnen de beschikbare pictogrammen in de lijst. Selecteer het gewenste pictogram in de lijst en klik op “OK”. In dit voorbeeld gebruiken we pictogrambestanden die we hebben gedownload van IconArchive, dus er wordt maar één pictogram weergegeven. Als u een EXE- of DLL-bestand gebruikt, ziet u mogelijk veel meer pictogrammen dan bij een ICO-bestand.
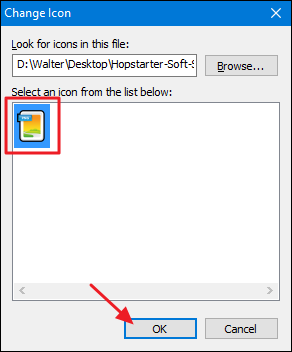
Als u het pictogram voor meer dan één bestandstype moet wijzigen, hoeft u deze stappen alleen maar te herhalen. En als u klaar bent, kunt u File Type Manager sluiten en een Verkenner-venster openen om uw wijzigingen te bekijken. In ons voorbeeld hebben we de pictogrammen voor GIF- en PNG-bestandstypen – twee soorten afbeeldingsbestanden die we veel gebruiken – gewijzigd om ze een beetje gemakkelijker te onderscheiden. Vroeger gebruikten alle fotobestanden hetzelfde pictogram: het standaardpictogram van onze app voor het bekijken van afbeeldingen.
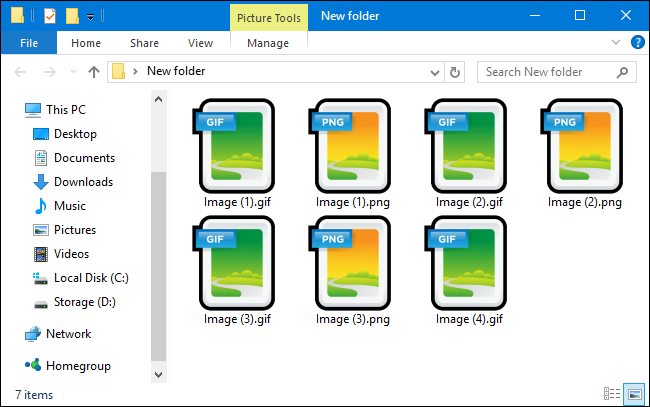
Het is nu veel gemakkelijker om in één oogopslag te zien welke bestandstypen dat zijn! Dit proces werkt natuurlijk voor elk bestandstype, dus pas de pictogrammen van uw bestanden naar eigen inzicht aan.
