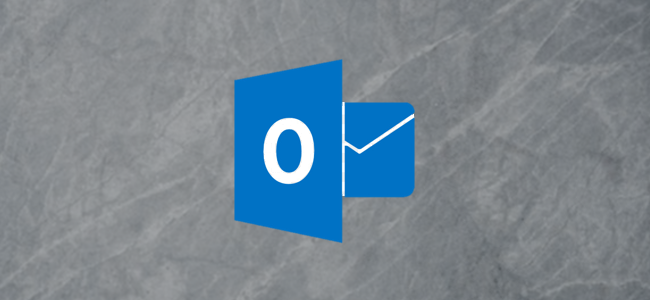
Bent u het zat om “Calibri, 11pt” te gebruiken voor elke e-mail die u in Outlook verstuurt? Standaard heldere, witte e-mailachtergrond die je ogen doet pijn doen? Vrees niet, u kunt het standaard e-mailthema wijzigen in wat u maar wilt, en hier is hoe.
Wijzig het thema voor een enkel bericht
Als u het thema wilt wijzigen voor een enkel bericht dat u aan het maken bent, gaat u naar Start> Nieuwe items> E-mailbericht met> Meer briefpapier.

Dit opent het venster “Thema of briefpapier”, waar u het gewenste thema kunt kiezen.

Selecteer het thema in het linkermenu om een voorbeeld in het rechterpaneel te zien, en als je er een hebt gevonden die je leuk vindt, klik je op “OK” om het op je bericht toe te passen.
Wijzig het thema voor alle berichten
Om het standaardthema voor alle berichten die u verzendt te wijzigen, gaat u naar Bestand> Opties> E-mail (of Bestand> Opties> Toegankelijkheid) en klikt u op de knop “Briefpapier en lettertypen”.

Hierdoor wordt het venster “Handtekeningen en briefpapier” geopend, waar u een standaardthema voor nieuwe e-mails kunt kiezen en ook wijzigingen kunt aanbrengen in het thema voor antwoorden en doorsturen.

Klik op de knop “Thema” om het venster “Thema of briefpapier” opnieuw te openen.


Er zijn onderaan drie opties om uit te kiezen, waarvan de onderste twee normaal gesproken standaard zijn ingeschakeld.

Deze opties zijn:
- Levendige kleuren: Verandert de lettertypekleuren in kleuren die iets meer opvallen voor een beter contrast.
- Actieve graphics: Hiermee kunt u afbeeldingen in-line toevoegen (dat betekent “in de hoofdtekst van de e-mail”) in plaats van ze als bijlage toe te voegen. Schakel dit niet uit als u ooit afbeeldingen invoegt, een afbeelding in uw handtekening heeft of emoji’s gebruikt.
- Achtergrond afbeelding: Veel thema’s hebben een achtergrondafbeelding die in de hoofdtekst van de mail wordt gebruikt. Als u alleen het lettertype wilt wijzigen en niet de afbeelding, schakelt u dit uit.
Selecteer het gewenste thema en klik op “OK” om het toe te passen op alle nieuwe e-mailberichten die u vanaf nu maakt. Je hebt ook de mogelijkheid om de lettertypedetails voor zowel nieuwe e-mails als antwoorden / doorgestuurde berichten te bewerken door op de relevante “Lettertype” -knop te klikken.

Deze lettertypeknoppen zijn niet beschikbaar als je de optie ‘Lettertype van thema gebruiken’ hebt geselecteerd, dus verander dat eerst als je het lettertype wilt bewerken.

Je hebt ook de mogelijkheid om Outlook te vertellen “Kies een nieuwe kleur bij het beantwoorden of doorsturen”. De kleuren die Outlook kiest, kunnen niet worden bewerkt, maar het kan de leesbaarheid van een lange e-mailthread helpen, als u het niet erg vindt dat uw ontvanger veelkleurige antwoorden van u krijgt.

Deze themawijzigingen zijn alleen van invloed op HTML-berichten, de standaardtypen berichten in Outlook. Als u het soort persoon bent dat liever platte tekstberichten verzendt of leest, kunt u geen thema toevoegen, maar u kunt het standaardlettertype en de standaardlettergrootte wijzigen.

Als u de gewenste wijzigingen heeft aangebracht, klikt u op “OK” en bent u klaar.
Creëer je eigen thema
Als je je eigen thema wilt maken, kan dat. Open een nieuw bericht en pas de lettertypen, opsommingstekens, achtergrondkleur en alles wat u maar wilt aan. Klik op Bestand> Opslaan als en plak de volgende locatie in de locatie:
%appdata%microsoftstationery
Wijzig de vervolgkeuzelijst ‘Opslaan als type’ in HTML.

Klik op ‘Opslaan’. U kunt nu uw nieuwe thema selecteren, hetzij voor individuele berichten, hetzij als standaard. Als je wilt dat andere mensen dit thema gebruiken, zoals leden van je team, deel het bestand dan met hen en laat ze het opslaan op de locatie “% appdata% microsoft stationery”.
