
Microsoft heeft een energiebeheerschema voor ‘Ultieme prestaties’ toegevoegd aan de update van Windows 10, april 2018. Het is gebouwd op het krachtige energiebeheerschema, maar probeert elk klein beetje prestatie mogelijk te maken. Hier leest u hoe u het kunt inschakelen.
Wat is het Ultimate Performance Power Plan?
Het Ultimate Performace-energiebeheerschema is ontworpen om een extra boost te geven aan krachtige systemen (denk aan werkstations en servers) door het High-Performance-energieplan te optimaliseren. Het is gericht op het verminderen of elimineren van microlatenties die zijn gekoppeld aan fijnmazige energiebeheertechnieken. Een micro-latentie is slechts de kleine vertraging tussen het moment waarop uw besturingssysteem erkent dat een stuk hardware meer vermogen nodig heeft en wanneer het dat vermogen levert. Hoewel dit misschien maar een fractie van een seconde is, kan het een verschil maken.
Het Ultimate Performance-plan elimineert het pollen van hardware om te zien of het meer sap nodig heeft en laat de hardware alle stroom verbruiken die het nodig heeft. Bovendien worden alle energiebesparende functies uitgeschakeld om de prestaties nog verder te verbeteren. Daarom krijgen machines die op batterijvoeding werken deze optie niet standaard, omdat ze meer stroom kunnen verbruiken en uw batterij veel sneller kunnen doden.
VERWANT: De “Batterijbesparingsmodus” van Windows 10 gebruiken en configureren
Hoewel je misschien denkt dat dit geweldig zou zijn voor game-platforms, moet je niet hopen.
Het Ultimate Performance-plan verbetert de snelheid op systemen waar hardware continu van en naar een inactieve toestand gaat. Maar als je een game speelt, werkt al je hardware al samen om de omgeving om je heen te vullen. De enige echte verbetering kan optreden bij de eerste keer opstarten, en je ziet misschien maar een paar frames per seconde. Als u echter videobewerkings- of 3D-ontwerpsoftware gebruikt die uw hardware af en toe zwaar belast, ziet u wellicht meer verbetering.
Er is hier een belangrijk voorbehoud. Als u dit plan inschakelt, neemt het stroomverbruik van uw systeem toe, dus als u van plan bent dit profiel op uw laptop te gebruiken, zorg er dan voor dat u te allen tijde bent aangesloten op een stopcontact.
Hoe u het Ultimate Performance Power Plan inschakelt
Druk op Windows + I om de app Instellingen te openen en klik vervolgens op de categorie “Systeem”.

Klik op de systeempagina op het tabblad “Voeding en slaapstand” aan de linkerkant. Klik aan de rechterkant op de link “Aanvullende energie-instellingen” onder het gedeelte “Gerelateerde instellingen”.

Klik in het venster dat verschijnt op “Aanvullende plannen weergeven” en vervolgens op de optie “Ultieme prestaties”.
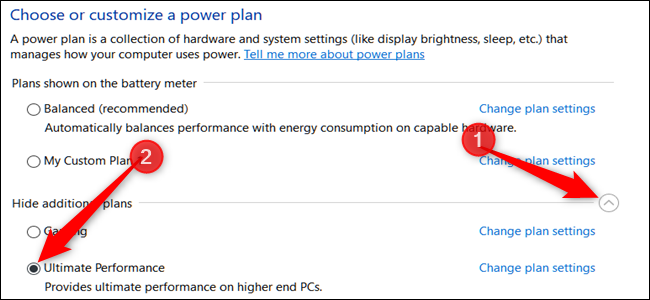
Als u een laptop gebruikt, wordt deze optie mogelijk niet weergegeven in dit gedeelte.

Wat te doen als u het ultieme prestatieplan niet ziet
Op sommige systemen (meestal op laptops, maar ook op sommige desktops) zie je het Ultimate Performance-plan mogelijk niet in je instellingen-app. Als u dat niet doet, kunt u het toevoegen met een snelle opdrachtprompt of PowerShell-opdracht. De opdracht is voor beide shell hetzelfde, dus gebruik degene die je wilt.
U moet de opdrachtprompt of PowerShell openen met beheerdersrechten. Voor de opdrachtprompt drukt u op Start, typt u “cmd” in het zoekvak, klikt u met de rechtermuisknop op het resultaat van de opdrachtprompt en kiest u “Uitvoeren als beheerder”. Voor PowerShell drukt u op Windows + X en kiest u de optie ‘Windows PowerShell (Admin)’.
Typ (of kopieer en plak) bij de prompt de volgende opdracht en druk op Enter:
powercfg -duplicatescheme e9a42b02-d5df-448d-aa00-03f14749eb61

Als u het venster Energiebeheer al hebt geopend, moet u het wellicht sluiten en opnieuw openen voordat u het plan ziet verschijnen, maar het zou er moeten zijn.
Als u het plan niet meer wilt zien, kunt u het verwijderen via de app Instellingen. Schakel eerst over naar een ander plan. Als u een plan probeert te verwijderen dat u momenteel gebruikt, kunt u fouten tegenkomen.
Klik vervolgens op de link ‘Planinstellingen wijzigen’ rechts van het plan en klik vervolgens op ‘Dit plan verwijderen’.

Het Ultimate Performance-plan is alleen echt nuttig in specifieke gevallen, maar het kan een verschil maken.
