Controleer of uw processor virtualisatie ondersteunt!
Als je een tech-nerd bent, ben je misschien op de hoogte van virtualisatie. Virtualisatie is een functie waarmee gebruikers twee of meer besturingssystemen op één machine kunnen uitvoeren.
Virtualisatie is echter niet zo eenvoudig als u misschien denkt; het vereist een speciale tool en een machine waarop virtualisatie is ingeschakeld. Als virtualisatie is ingeschakeld, kunt u software zoals VirtualBox gebruiken om een virtuele omgeving te creëren voor het uitvoeren van andere besturingssystemen.
show
Hoe u kunt controleren of virtualisatie is ingeschakeld in Windows 10/11
Als u dus geïnteresseerd bent in het gebruik van virtualisatietools, moet u er eerst voor zorgen dat virtualisatie op uw pc is ingeschakeld. Hier leest u hoe u kunt controleren of virtualisatie is ingeschakeld in Windows.
1. Gebruik de opdrachtprompt
Deze methode maakt gebruik van het opdrachtprompthulpprogramma om te controleren of virtualisatie is ingeschakeld in Windows. Hier leest u hoe u CMD kunt gebruiken om te controleren op virtualisatiefuncties.
1. Druk eerst op Windows-toets + R op uw toetsenbord. Hierdoor wordt het dialoogvenster Uitvoeren geopend.
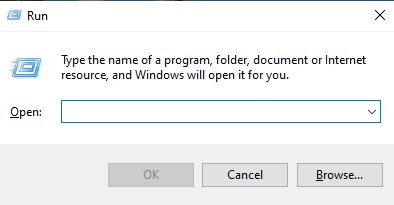
2. Voer in het dialoogvenster UITVOEREN cmd in en druk op de knop Enter.
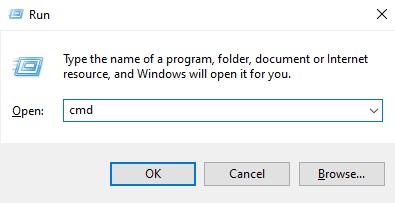
3. Typ vervolgens op de opdrachtprompt systeeminfo en druk op Enter.
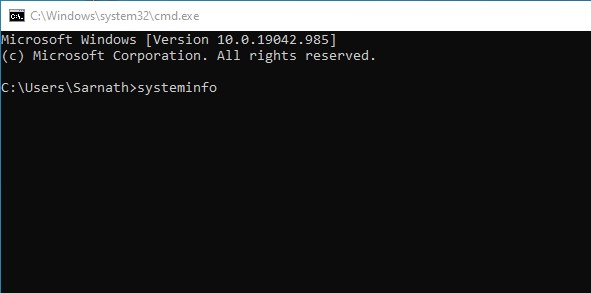
4. Controleer onder de Hyper-V-vereisten of Virtualisatie ingeschakeld is in de Firmware-optie. Als virtualisatie is uitgeschakeld, wordt Nee weergegeven. Als virtualisatie is ingeschakeld, wordt Ja weergegeven
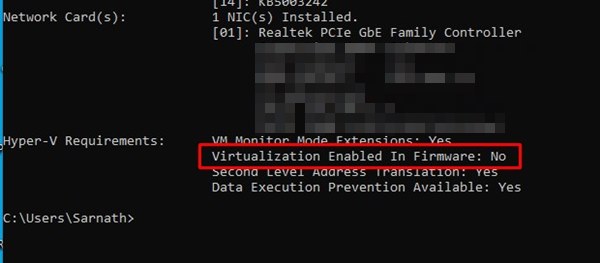
2. Taakbeheer gebruiken
Welnu, Windows Taakbeheer is de gemakkelijkste manier om te controleren of virtualisatie is ingeschakeld of niet. Hier leest u hoe u Taakbeheer gebruikt om de virtualisatiestatus in Windows te bevestigen.
1. Klik met de rechtermuisknop op de taakbalk en selecteer Taakbeheer.
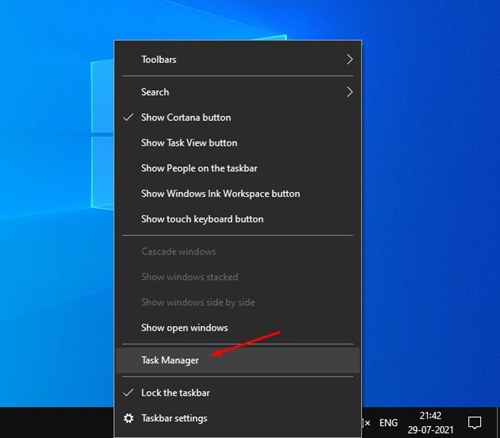
2. Hierdoor wordt Taakbeheer geopend. Selecteer vervolgens het tabblad Prestaties.
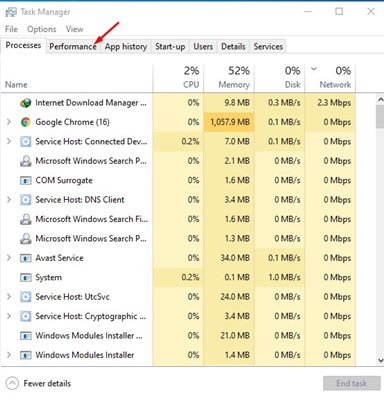
3. Selecteer vervolgens op het tabblad Prestaties de optie CPU.
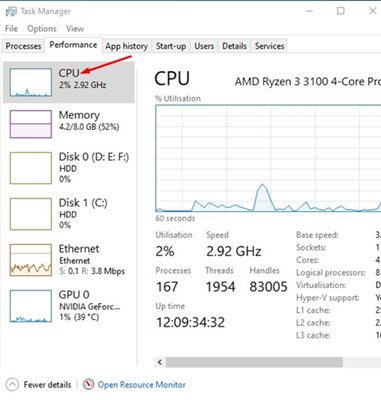
4. Zoek vervolgens aan de rechterkant de optie Virtualisatie. Als Uitgeschakeld wordt weergegeven, is virtualisatie niet ingeschakeld op uw systeem.
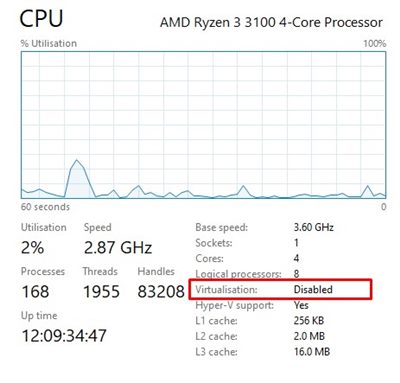
3. Controleer of virtualisatie is ingeschakeld met PowerShell
U kunt Windows PowerShell ook gebruiken om te controleren of virtualisatie is ingeschakeld op Windows 10/11. De opdracht om de HyperV-status te controleren is anders; hier is wat je moet doen.
1. Typ PowerShell in Windows Zoeken. Klik vervolgens met de rechtermuisknop op PowerShell en selecteer Als administrator uitvoeren.

2. Wanneer het PowerShell-hulpprogramma wordt geopend, voert u de gegeven opdracht uit:
Get-ComputerInfo -property "HyperV*"
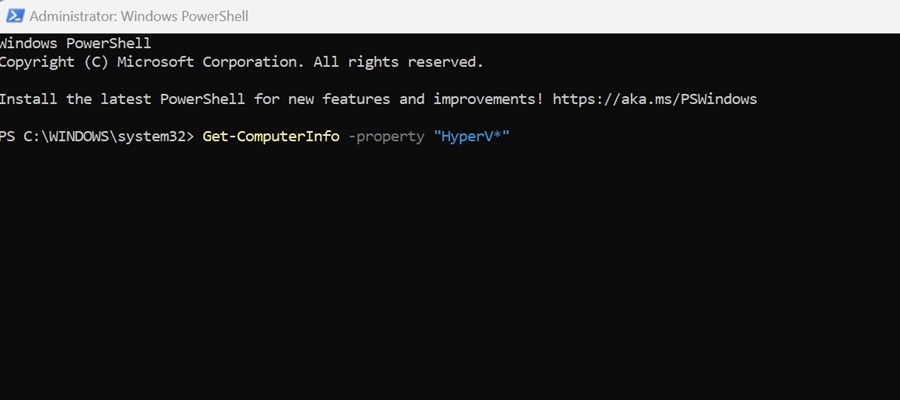
3. Nu moet u naar de status van HyperVisorPresent kijken. Als er True staat, betekent dit dat virtualisatie is ingeschakeld. Als de status ‘False’ aangeeft, is virtualisatie uitgeschakeld op Windows.
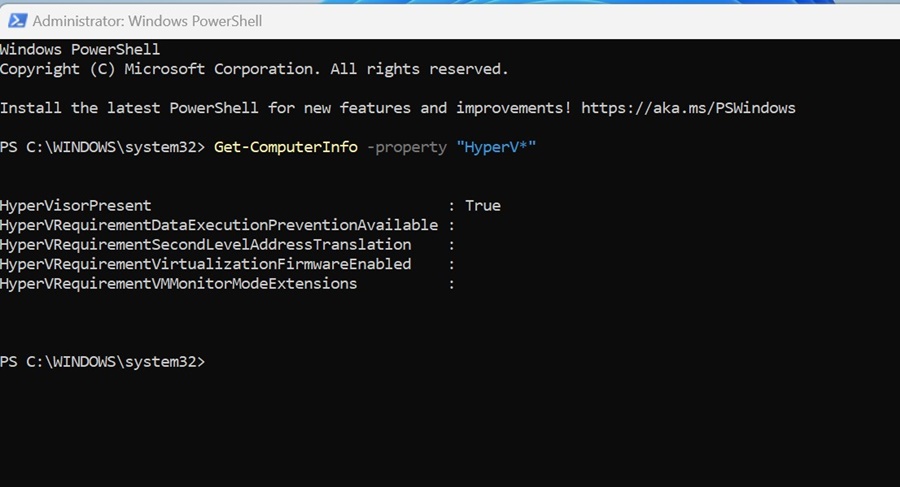
Als virtualisatie is uitgeschakeld, voert u de BIOS-instelling in en controleert u het CPU-gedeelte. Zoek in het CPU-gedeelte de optie Virtualisatie en schakel deze in. Eenmaal ingeschakeld, kunt u virtuele machineprogramma’s gebruiken.
Veelgestelde vragen:
Wat doet virtualisatie?
Met virtualisatie kan uw computer zijn hardwarebronnen delen met andere apps. Het biedt ook een geïsoleerde omgeving voor het testen van programma’s of het besturingssysteem.
Verhoogt virtualisatie de pc-prestaties?
Nee! De virtualisatiefunctie vermindert de prestaties van de pc. Dit komt omdat de bronnen van uw pc worden gedeeld met de sandbox-programma’s.
Is het veilig om virtualisatie in Windows in te schakelen?
Hoewel het volkomen veilig is om virtualisatie in Windows in te schakelen, moet u dit alleen inschakelen als u het echt nodig heeft.
Hoeveel RAM is goed voor virtualisatie?
Als u Sandbox-programma’s op uw pc wilt uitvoeren, zorg er dan voor dat u over minimaal 4 of 8 GB RAM beschikt. Hoe meer RAM uw pc heeft, hoe beter de virtualisatie-ervaring die u zult hebben.
Deze handleiding gaat over het controleren of virtualisatie is ingeschakeld in Windows 10. Ik hoop dat dit artikel je heeft geholpen! Deel het alsjeblieft ook met je vrienden. Als u twijfels heeft, kunt u ons dit laten weten in het opmerkingenveld hieronder.
