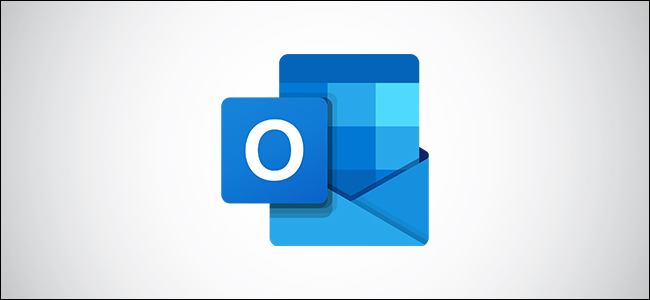
Het wissen van uw map Verzonden items in Microsoft Outlook betekent normaal gesproken dat u alle e-mails verwijdert of ze naar een archief verplaatst. Wat u ook verkiest, hier leest u hoe u het proces kunt automatiseren door verzonden e-mails niet op te slaan of in een andere map op te slaan.
Wanneer u een e-mail verzendt, verzendt Outlook de originele e-mail naar de ontvanger en slaat een kopie van die e-mail op in de map Verzonden items. Dit standaardgedrag is volkomen logisch en zal waarschijnlijk nooit veranderen, maar dat betekent niet dat u eraan vastzit.
Met Outlook kunt u dit uitschakelen, zodat het geen kopie van uw verzonden e-mails opslaat in de map Verzonden items. Als u normaal gesproken alles in uw verzonden items verwijdert, is dit alles wat u nodig heeft.
Om items automatisch naar een andere map dan Verzonden items te verplaatsen, stopt u Outlook met het opslaan van een kopie naar uw Verzonden items en maakt u een regel die een kopie van alle e-mails die u verzendt naar de map van uw keuze stuurt.
We zijn geïnteresseerd om dit standaard te doen voor alle e-mails, maar u kunt dit eenmalig doen voor een individuele e-mail. Open in uw Outlook-toepassing het tabblad “Opties” en klik op “Verzonden item opslaan naar”, wat u de mogelijkheid geeft om een bepaalde map op te geven of de verzonden e-mail helemaal niet op te slaan.

Maar we kunnen niet veel situaties bedenken waarin u dit zou willen doen. En als u dat wel deed, zou het eenvoudiger zijn om de e-mail gewoon te verwijderen of verplaatsen vanuit Verzonden items. Als u dit echter automatisch voor alle e-mails wilt doen, gaat u als volgt te werk.
Hoe u verzonden e-mails niet meer kunt opslaan
Om te voorkomen dat Microsoft Outlook een kopie van uw verzonden e-mails opslaat, opent u Bestand> Opties.

Scrol op het tabblad ‘E-mail’ omlaag naar het gedeelte ‘Berichten opslaan’ en schakel ‘Kopieën van berichten opslaan in de map Verzonden items’ uit.

Klik nu op “OK” rechtsonder in het venster “Opties”.

Als u alleen wilt dat Outlook stopt met het opslaan van verzonden e-mails, is dit alles wat u hoeft te doen.
Als u wilt dat de e-mailclient uw verzonden e-mails in een andere map opslaat, moet u een regel maken om dit te laten doen.
Verzonden e-mails in een andere map opslaan
Klik in Microsoft Outlook op Home> Regels> Regels en waarschuwingen beheren.

Selecteer nu de knop “Nieuwe regel”.

Klik in het venster Wizard Regels dat wordt geopend op “Regel toepassen op berichten die ik verstuur” en selecteer vervolgens de knop “Volgende”.

Het volgende paneel is “Welke voorwaarde (n) u wilt controleren?” Omdat we willen dat deze regel geldt voor alle verzonden e-mails, moet u geen enkele voorwaarde controleren, maar gewoon op ‘Volgende’ klikken. Er verschijnt een dialoogvenster waarin u wordt gevraagd te bevestigen dat deze regel van invloed is op alle e-mails die u verzendt. Klik op “Ja”.

Kies de optie “verplaats een kopie naar de opgegeven map” en selecteer de onderstreepte tekst om de map te kiezen.

Kies in de mappenlijst die verschijnt de map waarin u uw verzonden e-mails wilt opslaan en klik vervolgens op “OK”.

Selecteer nu de knop “Volgende”.

Klik nogmaals op “Volgende”, geef uw regel een naam op het laatste scherm en selecteer vervolgens “Voltooien”.

Vanaf nu worden alle e-mails die u verzendt, opgeslagen in de map die u hebt gekozen in plaats van Verzonden items.
Deze regel werkt alleen als u e-mails verzendt via de Microsoft Outlook-desktopclient. Wanneer u e-mails verzendt via de Outlook-webapp, worden ze opgeslagen in de map Verzonden items. Er is geen gelijkwaardige manier om een regel te maken voor verzonden e-mail in de Outlook-webapp.
