
Microsoft Excel geeft standaard negatieve getallen weer met een voorlopend minteken. Het is een goede gewoonte om negatieve getallen gemakkelijk herkenbaar te maken, en als u niet tevreden bent met deze standaard, biedt Excel een paar verschillende opties voor het opmaken van negatieve getallen.
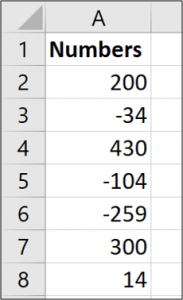
Excel biedt een aantal ingebouwde manieren om negatieve getallen weer te geven, en u kunt ook aangepaste opmaak instellen. Laten we erin duiken.
Schakel over naar een andere ingebouwde negatieve nummeroptie
Een ding om op te merken is dat Excel verschillende ingebouwde opties zal weergeven, afhankelijk van de regio en taalinstellingen in uw besturingssysteem.
Voor degenen in de VS biedt Excel de volgende ingebouwde opties voor het weergeven van negatieve getallen:
- In het zwart, met een voorafgaand minteken
- In het rood
- Tussen haakjes (u kunt rood of zwart kiezen)
In het VK en veel andere Europese landen kunt u doorgaans negatieve getallen instellen om in zwart of rood en met of zonder minteken (in beide kleuren) te worden weergegeven, maar heeft u geen optie voor haakjes. U kunt meer lezen over deze regionale instellingen op de website van Microsoft.
Waar u zich ook bevindt, u kunt extra opties toevoegen door de getalnotatie aan te passen, die we in de volgende sectie bespreken.
Om over te schakelen naar een ander ingebouwd formaat, klikt u met de rechtermuisknop op een cel (of een bereik van geselecteerde cellen) en klikt u vervolgens op de opdracht “Cellen opmaken”. U kunt ook op Ctrl + 1 drukken.

Schakel in het venster Cellen opmaken naar het tabblad “Getal”. Kies aan de linkerkant de categorie “Nummer”. Kies aan de rechterkant een optie uit de lijst ‘Negatieve nummers’ en klik vervolgens op ‘OK’.
Merk op dat de onderstaande afbeelding de opties toont die u in de VS zou zien. In de volgende sectie zullen we het hebben over het maken van uw eigen aangepaste formaten, dus het is geen probleem als wat u wilt niet wordt weergegeven.

Hier hebben we ervoor gekozen om negatieve waarden in rood weer te geven tussen haakjes.

Deze weergave is veel beter identificeerbaar dan de standaard in Excel.
Maak een aangepast negatief getalformaat
U kunt ook uw eigen getalnotaties maken in Excel. Dit geeft u de ultieme controle over hoe de gegevens worden weergegeven.
Begin door met de rechtermuisknop op een cel (of een reeks geselecteerde cellen) te klikken en vervolgens op de opdracht “Cellen opmaken”. U kunt ook op Ctrl + 1 drukken.
Selecteer op het tabblad “Nummer” de categorie “Aangepast” aan de linkerkant.

Aan de rechterkant ziet u een lijst met verschillende aangepaste formaten. Dit kan in het begin een beetje verwarrend lijken, maar het is niets om bang voor te zijn.
Elk aangepast formaat is opgesplitst in maximaal vier secties, waarbij elke sectie wordt gescheiden door een puntkomma.
De eerste sectie is voor positieve waarden, de tweede voor negatieven, de derde voor nulwaarden en de laatste sectie voor tekst. U hoeft niet alle secties in een indeling te hebben.

Laten we als voorbeeld een negatief getalnotatie maken die al het onderstaande bevat.
- In blauw
- Tussen haakjes
- Geen decimalen
Voer in het vak Type de onderstaande code in.
#,##0;[Blue](#,##0)

Elk symbool heeft een betekenis, en in dit formaat staat de # voor de weergave van een significant cijfer en de 0 voor de weergave van een onbeduidend cijfer. Dit negatieve getal staat tussen haakjes en wordt ook blauw weergegeven. Er zijn 57 verschillende kleuren die u kunt specificeren op naam of nummer in een regel voor aangepaste getalnotatie. Onthoud dat de puntkomma de weergave van positieve en negatieve getallen scheidt.
En hier is ons resultaat:

Aangepaste opmaak is een handige Excel-vaardigheid om te hebben. U kunt verder gaan dan de standaardinstellingen van Excel die mogelijk niet voldoende zijn voor uw behoeften. Het opmaken van negatieve getallen is een van de meest voorkomende toepassingen van deze tool.
