
Met Gmail kun je de handtekening aanpassen die wordt weergegeven onder aan elke e-mail die je verstuurt. Het toevoegen van een link naar uw Facebook- (of Twitter- of LinkedIn-) account is een handig hulpmiddel om uw sociale netwerk te laten groeien en mensen extra manieren te bieden om met u in contact te komen.
Uw Gmail-handtekening aanpassen
Uw e-mailhandtekening is in wezen uw virtuele visitekaartje. Het moet uw naam, titel en organisatie, contactgegevens en links naar sociale kanalen bevatten. Houd het netjes en professioneel.
We laten de inhoud aan jou over. We zijn hier om je te laten zien hoe je links naar sociale profielen aan je Gmail-handtekening kunt toevoegen.
Het eerste dat u hoeft te doen, is inloggen op Facebook en naar het profiel navigeren waarnaar u wilt linken.

Notitie: Klik voor LinkedIn op de knop ‘Ik’ op de werkbalk en klik vervolgens op ‘Profiel bekijken’. Klik voor Twitter op je profielfoto. Beide acties laden uw profiel en vervolgens kunt u de volgende technieken voor elk van deze sites op dezelfde manier gebruiken als bij Facebook.
Eenmaal daar, markeer de URL, klik met de rechtermuisknop en selecteer “Kopiëren” in het menu dat verschijnt. U kunt ook op Ctrl + C drukken.
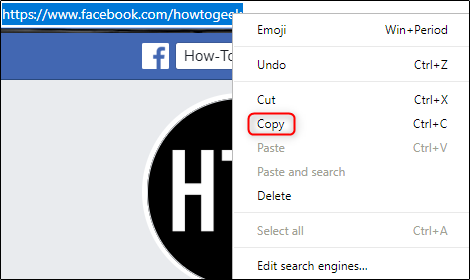
Ga nu naar Gmail en log in op uw account. Klik in de rechterbovenhoek van het scherm op het tandwielpictogram “Instellingen”.
![]()
Selecteer “Instellingen” in het menu dat verschijnt.

Je komt nu op de pagina “Instellingen” van je Gmail-account. Standaard kijk je naar het tabblad “Algemeen”, en daar vind je de Gmail-handtekeningtool.

Scrol naar de onderkant van de pagina en u vindt het gedeelte ‘Handtekening’. Zoals je misschien al geraden hebt, maak je hier je e-mailhandtekening. Standaard is “Geen handtekening” geselecteerd. Ga je gang en selecteer de naamloze optie daaronder.

Typ vervolgens uw gegevens. Zoals eerder vermeld, laten we dit deel aan jou over. Hoewel er verschillende kenmerkende stijlen zijn, zou je iets in de trant hiervan moeten hebben als je klaar bent.

Het is je misschien opgevallen dat veel e-mailhandtekeningen favicons bevatten. U kunt deze zeker gebruiken, maar zorg ervoor dat u zich houdt aan de merkresource-regels van de betreffende organisatie. Facebook schetst die richtlijnen duidelijk voor u, net als de meeste sociale platforms die er zijn. Overtreed geen enkele wet.
Ga terug naar je handtekening, ga je gang en markeer de tekst waaraan je de profiellink wilt toevoegen die je eerder hebt gekopieerd. Eenmaal gemarkeerd, klikt u op het pictogram “Link invoegen”.

Het venster “Link bewerken” zal verschijnen. Naast het vak “Weer te geven tekst” zou u de eerder gemarkeerde tekst moeten zien. Als je een favicon hebt gebruikt in plaats van tekst, zie je de afbeeldingsnaam gevolgd door het afbeeldingsformaattype.
Plak nu de profiellink die u hebt gekopieerd in het vak “Webadres” door met de rechtermuisknop te klikken en “Plakken” te selecteren of door op Ctrl + V te drukken. Als u klaar bent, klikt u op ‘OK’.

U zult nu merken dat de gemarkeerde tekst nu onderstreept en blauw is. U ziet ook een bericht “Ga naar link” als u uw cursor op de tekst plaatst. Dit is uw tweede kans om ervoor te zorgen dat de URL correct is ingevoerd.

Nu hoef je alleen nog maar naar beneden te scrollen en ‘Wijzigingen opslaan’ te selecteren. Uw Gmail-handtekening met een werkende Facebook-link verschijnt nu onder aan elke e-mail die u verzendt. Herhaal deze stappen gewoon voor uw andere sociale accounts.
