
Standaard slaat Windows uw persoonlijke mappen zoals documenten, muziek, afbeeldingen en video’s op in C: Users. Als u ze naar een secundaire schijf wilt verplaatsen, bijvoorbeeld als u een SSD heeft die niet al uw bestanden kan bevatten, kunt u dat doen met een eenvoudige menuoptie.
Deze mappen worden opgeslagen in uw gebruikersmap (dus als uw gebruikersaccountnaam Simon is, vindt u ze op C: Users Simon). U kon verplaats deze mappen door ze naar de nieuwe locatie te slepen, maar er kunnen een aantal problemen optreden, zoals fouten van bepaalde programma’s. Met behulp van de “officiële” methode die we hieronder schetsen, zorgt u ervoor dat u alleen mappen verplaatst die het verplaatsen ondersteunen, en dat Windows altijd weet waar die mappen zijn.
Voordat we er te ver op ingaan, zijn hier de exacte mappen waar we het over hebben:
- Contacten
- Bureaublad
- Documenten
- Downloads
- Favorieten
- Links
- Muziek
- Afbeeldingen
- Opgeslagen spellen
- Zoekopdrachten
- Videos
Er zullen mappen in uw gebruikersdirectory zijn die u op deze manier niet kunt verplaatsen. De map AppData mag bijvoorbeeld niet worden verplaatst. Sommige apps kunnen daar ook mappen aanmaken, met name cloudopslag-apps zoals OneDrive en Dropbox. Je kunt deze niet verplaatsen met behulp van de instructies in dit bericht. In plaats daarvan moet je de instructies volgen voor de betreffende apps. We hebben bijvoorbeeld een handleiding voor het verplaatsen van de OneDrive-map en het verplaatsen van de Dropbox-map.
VERWANT: Hoe de locatie van de OneDrive-map in Windows 10 te wijzigen
Het verplaatsen van een van de persoonlijke mappen in die lijst volgt exact dezelfde procedure en werkt in elke versie van Windows vanaf Vista, inclusief Windows 7, 8 en 10. Het eerste dat u moet doen, is alle apps die u heeft sluiten. actief, omdat geopende apps de verplaatsing kunnen verstoren.
Open vervolgens een Verkenner-venster en ga naar de volgende map (waar gebruikersnaam is de naam van uw gebruikersaccount):
C:Usersusername
In die map zou je alle persoonlijke mappen moeten zien die we hebben genoemd.

Klik met de rechtermuisknop op de map die u wilt verplaatsen en klik vervolgens op ‘Eigenschappen’.
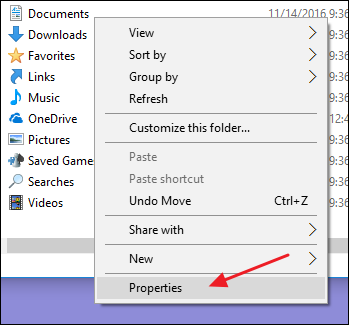
Schakel in het eigenschappenvenster voor de map naar het tabblad “Locatie”. Het tekstvak toont de huidige locatie van de map. U kunt een nieuwe locatie selecteren door het nieuwe pad rechtstreeks in het tekstvak te typen of door op de knop “Verplaatsen” te klikken en naar een nieuwe locatie te bladeren om het tekstvak op die manier te vullen. In beide gevallen klikt u op ‘OK’ zodra de nieuwe locatie wordt weergegeven.
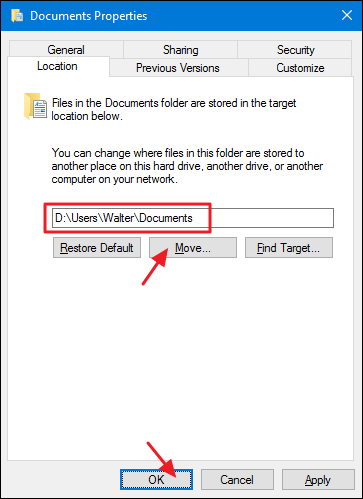
Het bevestigingsvenster “Verplaats map” dat hierna verschijnt, is zo slecht geformuleerd dat het verwarrend kan zijn. Klik op “Ja” als u de nieuwe locatie wilt aanmaken, Windows deze wilt laten gebruiken en al uw bestanden van de oude locatie wilt verplaatsen. Klik op “Nee” als u alleen de map wilt maken en Windows deze wilt laten gebruiken, maar uw huidige bestanden om de een of andere reden niet wilt verplaatsen. Klik op “Annuleren” om alles te stoppen en helemaal geen nieuwe maplocatie te maken. We raden ten zeerste aan om “Ja” te kiezen, zodat u niet met bestanden op twee locaties terechtkomt.

U zou nu de map op de nieuwe locatie moeten zien. Windows en al uw apps beschouwen dat nu als de officiële locatie van die persoonlijke map. Ga je gang en herhaal dit proces voor de andere mappen die je wilt verplaatsen. En mocht u het ooit terug moeten verplaatsen, dan kunt u terugkeren naar het tabblad “Locatie” van het eigenschappenvenster van de map en een nieuwe locatie selecteren of gewoon op de knop “Standaard herstellen” klikken.
