
Als je je ooit hebt afgevraagd waar je vorige week was, kun je je iPhone of iPad gebruiken om je locatiegeschiedenis te bekijken. En als u Google Maps gebruikt, kunt u zeer gedetailleerde informatie vinden over uw verblijfplaats.
Locatiegeschiedenis en privacy
Alle grote technologiebedrijven en apps hebben een of andere vorm van locatietracering. Iedereen, van Apple, Google, Facebook tot Twitter, doet het. Elk bedrijf gebruikt de gegevens op verschillende manieren.
Apple verzamelt bijvoorbeeld alleen een pool van belangrijke locaties die u in het verleden hebt bezocht en beweert deze gegevens met niemand te delen. Google houdt daarentegen al uw activiteiten gedetailleerd bij, vooral als u Google Maps gebruikt.
Als u de tijdlijnweergave van Google Maps opent, kunt u dankzij locatietracking op de achtergrond precies zien waar u op een bepaalde dag naartoe bent gereisd, zelfs als u Google Maps niet voor navigatie hebt gebruikt.
Beide services melden u standaard aan, maar u kunt indien nodig locatietracering uitschakelen.
VERWANT: De locatiegeschiedenis van Google neemt nog steeds elke beweging op
Zoek uw locatiegeschiedenis van uw iPhone of iPad
Laten we het eerst hebben over het vinden van de locatiegeschiedenis op uw iPhone of iPad. Open de app Instellingen en tik op ‘Privacy’.

Selecteer hier ‘Locatieservices’.

Scroll naar beneden in dit scherm en tik op ‘Systeemservices’.

Tik in het volgende scherm op ‘Significante locaties’.
![]()
Zoek hier het gedeelte Geschiedenis, dat plaatsen verzamelt en groepeert op basis van hoe vaak u ze hebt bezocht.
Als u de geschiedenis wilt wissen, kunt u naar beneden scrollen en op ‘Geschiedenis wissen’ tikken. Als u locatietracering op uw iPhone of iPad wilt stoppen, gaat u naar de bovenkant van het scherm en tikt u op de schakelaar naast ‘Significante locaties’.
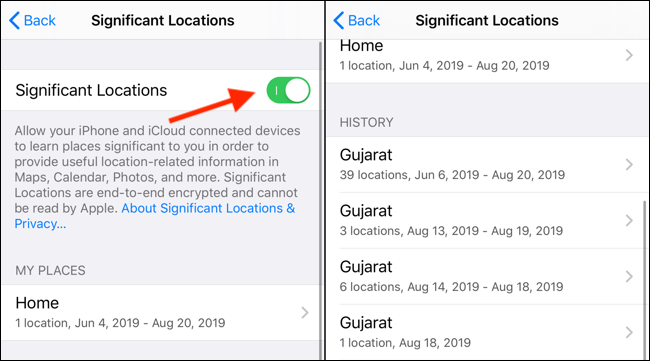
Wanneer u op een locatieverzameling in het gedeelte “Geschiedenis” tikt, ziet u een visuele uitsplitsing in het volgende scherm. Je ziet de kaart met alle locaties bovenaan het scherm.

Tik op een van de bezoeken voor een gedetailleerd overzicht van het gebied dat u heeft bezocht. De gedetailleerde weergave toont ook het tijdstip van uw bezoek en het vervoermiddel samen met de datum.
Zoek uw locatiegeschiedenis in Google Maps
Apple slaat een beperkte hoeveelheid locatiegeschiedenisgegevens op en laat u niet door de gegevens bladeren in een tijdlijnweergave. Google daarentegen heeft een gedetailleerde tijdlijnweergave waarmee u kunt bladeren door de wegen waar u doorheen bent gereisd en de plaatsen die u op een bepaalde dag hebt bezocht.
Als u de Google Maps-app op uw iPhone of iPad gebruikt voor navigatie, kunt u de tijdlijnfunctie van Google Maps gebruiken om toegang te krijgen tot uw locatiegeschiedenis.
Het vermogen van Google Maps om uw locatie bij te houden, is afhankelijk van uw privacy-instellingen. U kunt ervoor kiezen om Google toe te staan uw locatie alleen bij te houden wanneer u de app gebruikt, of om uw locatie altijd op de achtergrond te volgen. U kunt deze instelling op uw iPhone of iPad wijzigen door naar Instellingen> Privacy> Locatieservices> Google Maps te gaan.
Als je wilt, kun je de functie Locatiegeschiedenis ook uitschakelen via je Google-accountinstellingen (we hebben de onderstaande stappen uiteengezet).
De Google Maps-tijdlijnpagina is toegankelijk via internet op uw iPhone, iPad of computer. Probeer voor de beste kijkervaring een laptop of een desktopcomputer te gebruiken. Je ziet de kaart van de wereld met enkele gemarkeerde plaatsen. Hier kunt u rondkijken en op een locatie klikken om de beschikbare datapunten te zien.
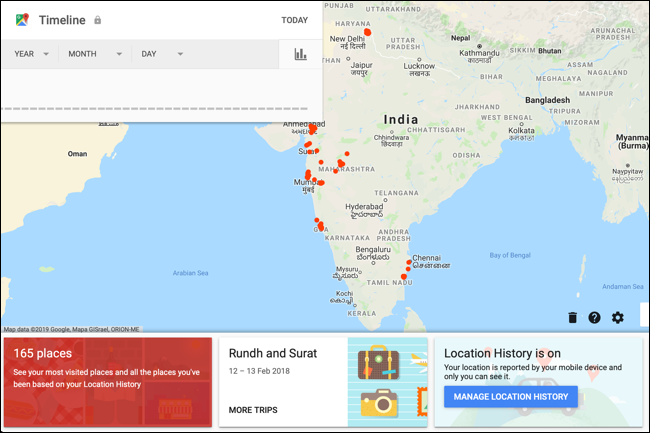
In de linkerbovenhoek zie je de tijdlijninterface. Hier kunt u een willekeurige datum kiezen om een gedetailleerd overzicht van uw reisgegevens te zien. Aan de rechterkant zie je de route die je hebt afgelegd in de kaartweergave.
Aan de linkerkant zie je de tijdlijnweergave met details van de plaatsen die je hebt bezocht, de tijd van het bezoek en hoe lang je op een locatie hebt verbleven. Als je Google Foto’s gebruikt, zie je hier ook al je afbeeldingen van je reis.

Als u niet wilt dat Google deze gegevens verzamelt en opslaat (dit helpt om de suggesties en zoekresultaten van Google in Maps te verbeteren), kunt u de functie Locatiegeschiedenis helemaal uitschakelen.
Op de Google Maps-tijdlijnpagina ziet u een gedeelte met locatiegeschiedenis in de onderste rij. Er staat ‘Locatiegeschiedenis is ingeschakeld’. Klik in dit gedeelte op de knop “Locatiegeschiedenis beheren”.
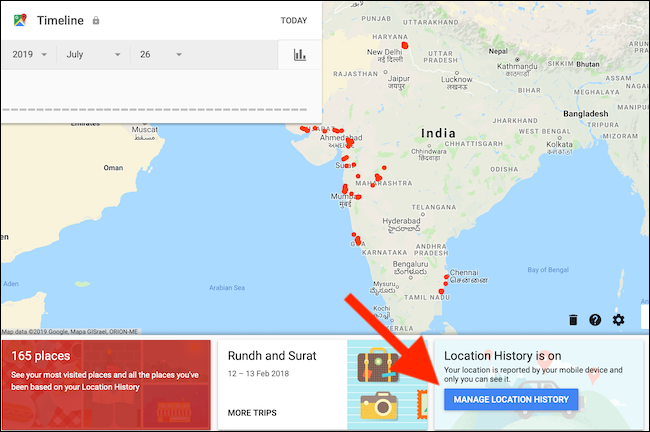
Schakel in het volgende scherm de schakelaar naast ‘Locatiegeschiedenis’ uit om locatietracering uit te schakelen.

Hoewel hierdoor de Google Maps-app op uw apparaten uw locatie niet meer bijhoudt, slaan sommige Google-apps nog steeds locatiegegevens met tijdstempel op. U kunt deze activiteit uitschakelen door Web- en app-activiteit uit te schakelen in de instellingen.
Nu u weet hoe u locatiegeschiedenis op uw iPhone en iPad kunt opzoeken, moet u eraan denken om deze de volgende keer dat u zich afvraagt waar u heen bent gegaan en wat u tijdens uw laatste vakantie hebt gedaan, weer te geven. Hoewel Apple misschien niet over nauwkeurige gegevens beschikt, kunt u er zeker van zijn dat Google Maps dat wel zal doen.
