Aangezien Windows niet een van de meest stabiele besturingssystemen voor desktops is, is het essentieel om te weten hoe u de opstart- en afsluitgeschiedenis van een pc kunt volgen.
Door de opstart- en afsluitgeschiedenis te controleren, kunt u onderliggende problemen opsporen en deze effectief oplossen. Technici kunnen u ook om deze informatie vragen om bepaalde problemen op uw pc op te lossen.
show
Hoe u uw opstart- en afsluitgeschiedenis in Windows kunt controleren
Dus of u nu een professionele Windows-gebruiker bent of slechts een beginner, hier zijn de beste manieren om de opstart- en afsluitgeschiedenis op een Windows-pc te controleren.
Belangrijke gebeurtenis-ID die u moet onthouden
Omdat we het gebeurtenislogboek gebruiken om de opstart- en afsluitgeschiedenis te controleren, moet u deze gebeurtenis-ID’s noteren. Dit zal u helpen de opstart- en afsluitgebeurtenissen effectiever te kiezen.
Gebeurtenis-ID 6005: Dit is een opstart-ID. Als dit verschijnt, betekent dit dat het systeem is opgestart.
Gebeurtenis-ID 6006: deze wordt gebruikt om het afsluiten van het systeem te identificeren.
Gebeurtenis-ID 6008: Dit is ook een identificatie voor het afsluiten van het systeem, maar het geeft aan dat uw pc op absurde wijze is afgesloten.
Gebeurtenis-ID 6013: deze gebeurtenis-ID toont de uptime van uw systeem in seconden.
Gebeurtenis-ID 41: Dit betekent dat uw pc opnieuw is opgestart zonder volledig te zijn afgesloten.
Gebeurtenis-ID 1074: deze gebeurtenis verschijnt wanneer een app een systeem dwingt opnieuw op te starten of wanneer de gebruiker opnieuw opstart/afsluit via het Startmenu.
Gebeurtenis-ID 1076: deze gebeurtenis geeft aan waarom uw systeem opnieuw is opgestart of is afgesloten.
1. Hoe u de opstart- en afsluitgeschiedenis kunt controleren via de opdrachtprompt
U kunt het opdrachtprompthulpprogramma gebruiken om de opstart- en afsluitgeschiedenis van uw pc te controleren. Dit is wat u moet doen.
1. Typ de opdrachtprompt in Windows 11 Search. Wanneer de opdrachtprompt verschijnt, klikt u er met de rechtermuisknop op en selecteert u Als administrator uitvoeren.

2. Wanneer de opdrachtprompt wordt geopend, voert u deze opdracht uit:
wevtutil qe system “/q:*[System [(EventID=6006)]]” /rd:true /f:text /c:1
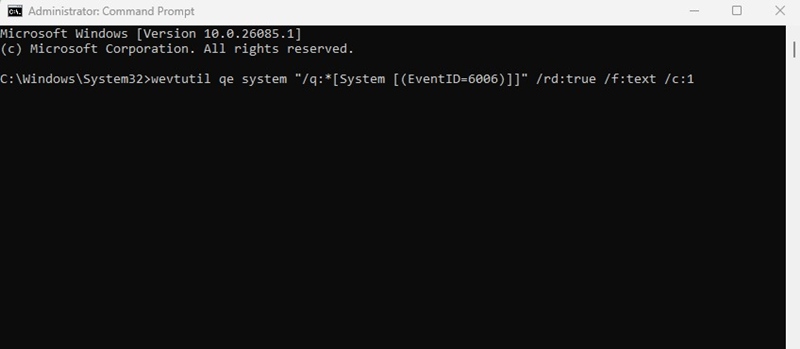
3. De opdrachtprompt toont nu de afsluitactiviteit.
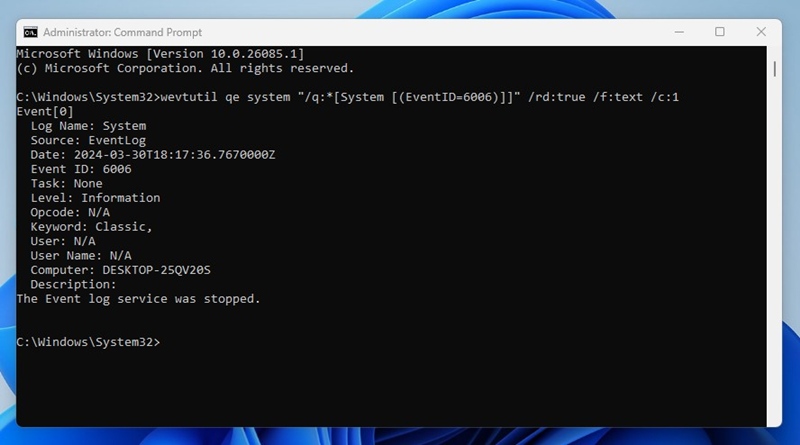
4. Voer deze opdracht uit om de opstartactiviteit te bekijken:
wevtutil qe system “/q:*[System [(EventID=6005)]]” /rd:true /f:text /c:1
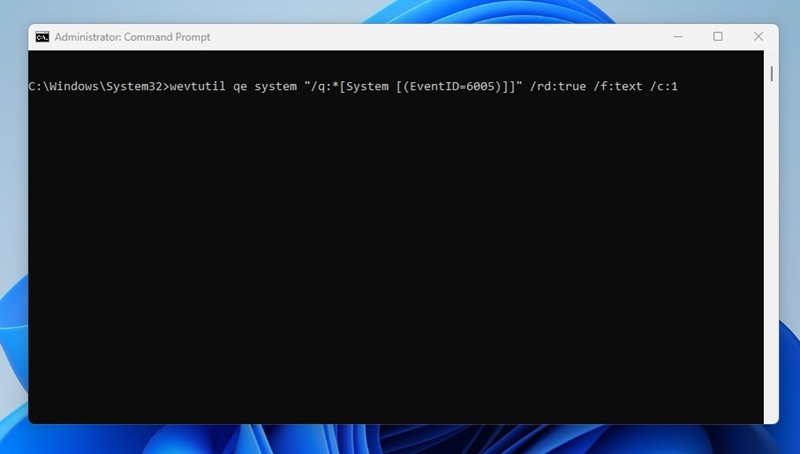
Dat is het! Zo kunt u het opdrachtprompthulpprogramma gebruiken om de opstart- en afsluitgeschiedenis van Windows 11 te controleren.
2. Controleer de opstart- en afsluitgeschiedenis via Windows Event Viewer
Niet iedereen voelt zich op zijn gemak bij het bedienen van de Event Viewer Tool; Alleen om deze reden hebben we deze methode op nummer 2 gehouden. In Windows Event Viewer kunt u echter alle gebeurtenis-ID’s bijhouden die we hierboven met u hebben gedeeld. Dit is wat u moet doen.
1. Typ Logboeken in in Windows 11 Search. Open vervolgens de Event Viewer-app in de lijst met beste matchresultaten.
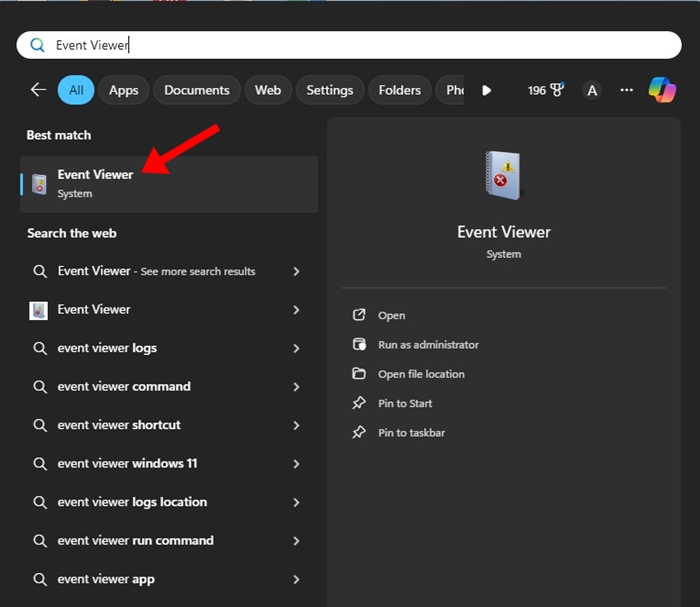
2. Wanneer de Logboeken wordt geopend, schakelt u over naar Windows-logboeken.
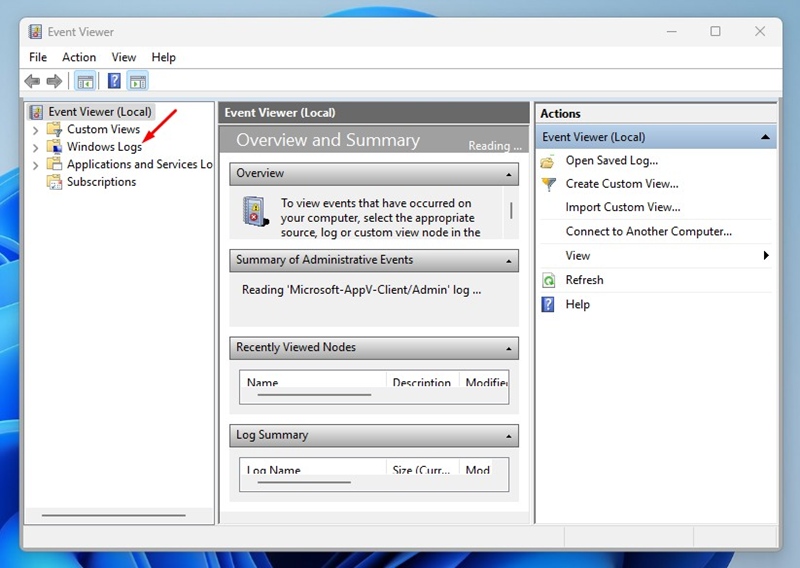
3. Dubbelklik aan de rechterkant op Systeem.
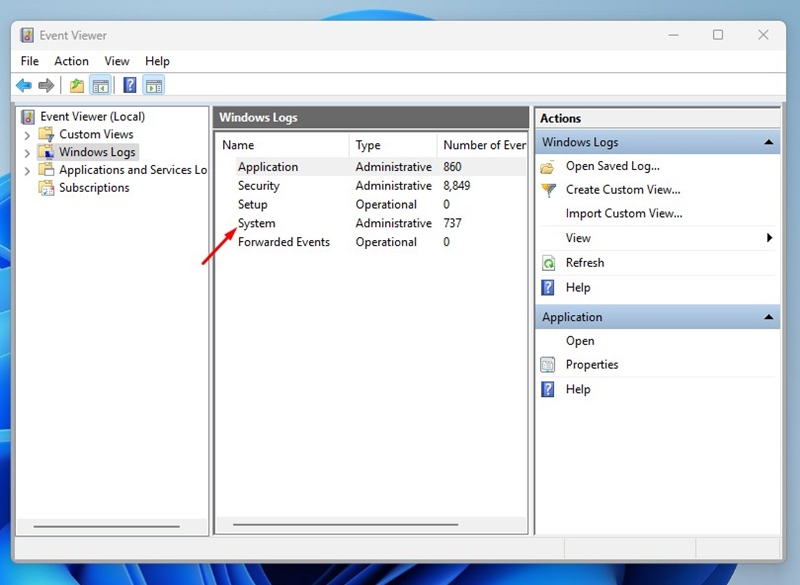
4. Klik in het rechterdeelvenster op Huidig logboek filteren.
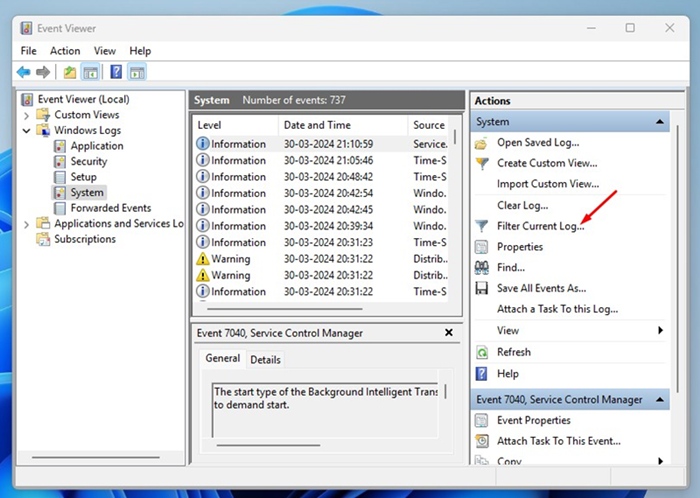
5. Voer bij de prompt Filter Huidig Logboek de waarden 6005 en 6006 in het veld in de schermafbeelding in en klik op OK.
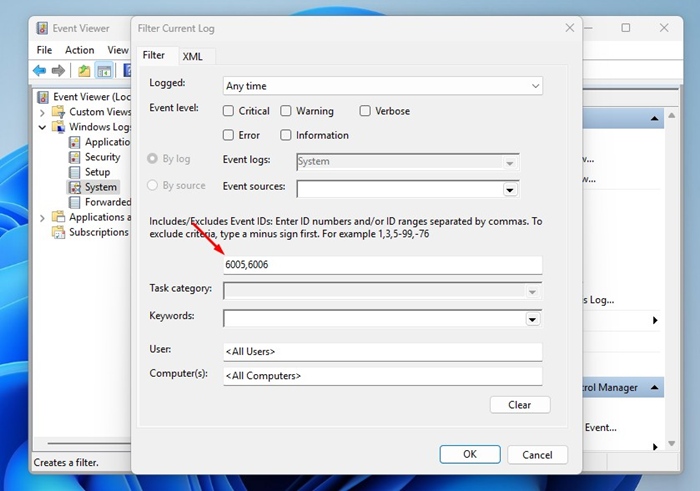
6. Nu zul je veel gebeurtenislogboeken zien. Elk logboek geeft een afsluiting of een opstart aan. U kunt dubbelklikken op de gebeurtenislogboeken om meer informatie te bekijken.
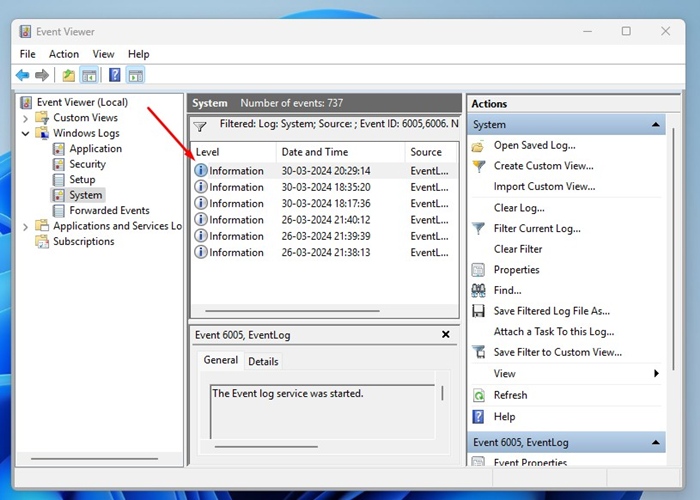
Dat is het! Zo kunt u de opstart- en afsluitgeschiedenis van Windows controleren via Windows Event Viewer.
3. Bekijk de opstart- en afsluitgeschiedenis op Windows met behulp van PowerShell
Deze methode gebruikt het PowerShell-hulpprogramma om de opstart- en afsluitgeschiedenis te controleren. Dit is wat u moet doen.
1. Typ PowerShell in Windows Search. Klik vervolgens met de rechtermuisknop op de PowerShell en selecteer Als administrator uitvoeren.

2. Wanneer de PowerShell wordt geopend, voert u de gegeven opdracht uit:
Get-EventLog -LogName System |? {$_.EventID -in (6005,6006,6008,6009,1074,1076)} | ft TimeGenerated,EventId,Message -AutoSize -wrap
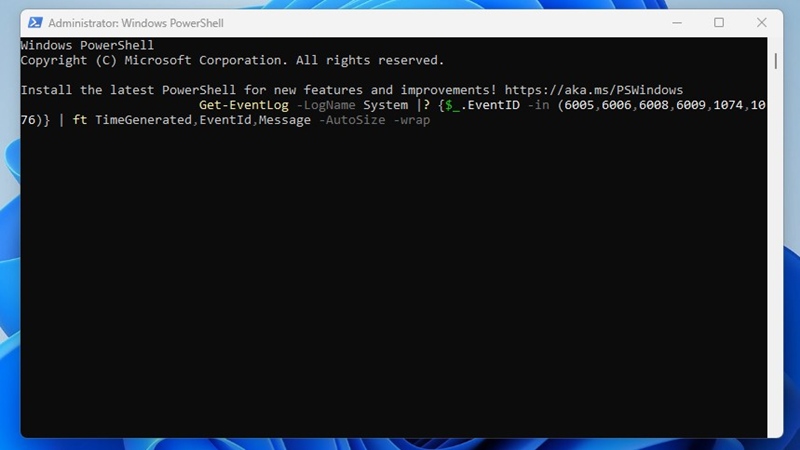
3. Het PowerShell-hulpprogramma retourneert gedetailleerde informatie over de gebeurteniscodes die u in de opdracht hebt ingevoerd. Het resultaat wordt verdeeld in drie kolommen: Tijd gegenereerd, EventID en Bericht.
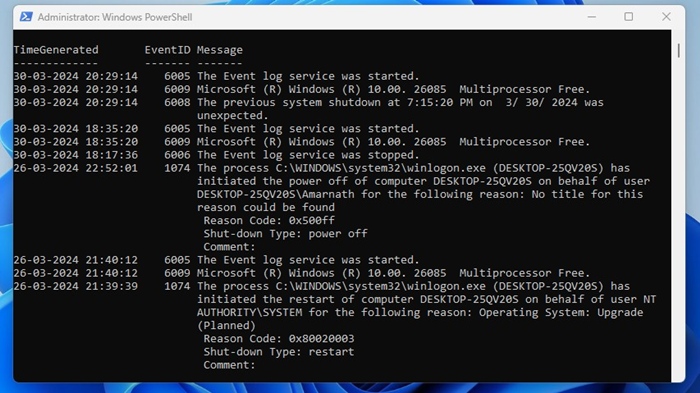
U moet de informatie analyseren om de geschiedenis van het opstarten en afsluiten te vinden.
In deze handleiding wordt uitgelegd hoe u de opstart- en afsluitgeschiedenis op een Windows-pc kunt controleren. U kunt deze informatie gebruiken om veel pc-problemen op te lossen. Laat ons in de reacties weten of u meer hulp nodig heeft over dit specifieke onderwerp. Als u deze handleiding nuttig vindt, vergeet dan niet deze met uw vrienden te delen.
