
Naast de traditionele methode om een PowerPoint-presentatie als e-mailbijlage naar anderen te sturen, kunt u uw presentatie ook uploaden en delen vanuit de cloud. Het enige dat u nodig heeft om aan de slag te gaan, is een OneDrive-account. Hier is hoe.
Uw PowerPoint-presentatie delen
U kunt een PowerPoint-presentatie vrij eenvoudig in de cloud opslaan. In feite zijn er maar een paar simpele klikken voor nodig. Om dit te laten werken, heb je een OneDrive-account nodig. Als je Office 365 gebruikt, heb je er al een. Als dit niet het geval is, hoeft u alleen maar een Microsoft-account aan te maken en u vervolgens aan te melden bij OneDrive. In dit artikel wordt ervan uitgegaan dat je al een OneDrive-account hebt.
VERWANT: Dingen delen vanuit OneDrive
Open eerst de PowerPoint-presentatie die u wilt delen. In de rechterbovenhoek van het venster ziet u een knop “Delen”. Ga je gang en selecteer het.
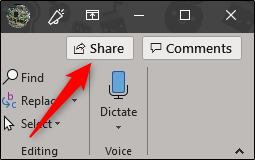
Eenmaal geselecteerd, verschijnt het venster “Delen”. Je hebt hier een paar verschillende opties. In de groep “Voeg in plaats daarvan een kopie toe” kunt u ervoor kiezen om uw presentatie als PowerPoint- of pdf-bijlage te verzenden. Als u een van deze opties selecteert, wordt de standaard e-mailclient van uw computer geopend.
Waar we echter in geïnteresseerd zijn, is delen met OneDrive. Selecteer hiervoor uw OneDrive-account onder ‘Delen’.

Als u uw presentatie nog geen naam heeft gegeven, wordt u hierom gevraagd. Nadat u het een naam heeft gegeven, klikt u op ‘OK’.

Uw presentatie wordt nu geüpload naar de cloud en het deelvenster “Delen” wordt aan de rechterkant weergegeven. Hier kun je mensen uitnodigen om het document te bewerken (of te lezen). Voer in de adresbalk het e-mailadres van de ontvanger in. U kunt ook het pictogram rechts van de adresbalk selecteren en een ontvanger uit uw Outlook-adresboek selecteren.

Nadat u het e-mailadres van de ontvanger heeft ingevoerd, kunt u een machtigingsniveau toewijzen. Nadat u toestemming voor lezen / schrijven of alleen-lezen heeft gegeven, kunt u een optioneel bericht toevoegen. Als u klaar bent, klikt u op ‘Delen’.

De ontvanger ontvangt een e-mail met toegang tot de presentatie.
Notitie: Als u de ontvanger bent, controleer dan zeker uw spammap! Tijdens onze tests vonden we de uitnodiging in spam.
Een alternatieve methode om mensen uit te nodigen, is om een deellink te krijgen. Selecteer onder aan het deelvenster ‘Delen’ de optie ‘Een link voor delen ophalen’.

Kies vervolgens welk type link u wilt aanbieden. U kunt kiezen tussen een lees- / schrijflink of een alleen-lezen link.

Er wordt dan een link gegenereerd. Selecteer “Kopiëren” om de link naar uw klembord te kopiëren.

Iedereen met wie u deze link deelt, heeft dan toegang tot de presentatie. Hierdoor kunnen meerdere mensen in realtime samenwerken aan uw presentatie!
