Wanneer u Windows Search gebruikt om op internet te zoeken, worden de zoekresultaten standaard geopend in de Microsoft Edge-browser met behulp van de Bing-zoekfunctie.
Niet iedereen is een fan van Bing Search & Edge en geeft er de voorkeur aan om Windows Search Google Chrome te laten gebruiken. Als u dezelfde gedachtegang aanhoudt, vindt u deze gids misschien erg nuttig.
show
Is het mogelijk om Windows Search zo in te stellen dat Chrome en Google Search worden gebruikt?
Technisch gezien kunt u Google Chrome instellen als standaardwebbrowser voor Windows, maar dat verandert niets.
Zelfs als u Google Chrome via Instellingen instelt als standaardwebbrowser, gebruikt Windows Search nog steeds de Microsoft Edge-browser en Bing Search om de resultaten weer te geven.
Om Windows Search via Google Chrome te laten werken, moet u de universele zoekfunctie van PowerToys gebruiken of hulpmiddelen die Nieuws, Zoeken, Widgets, Weer en meer automatisch doorverwijzen naar uw standaardbrowser.
Hoe open ik in Windows Search Google Chrome en gebruik ik Google Zoeken?
De makkelijkste manier om Windows Search Google Chrome te laten gebruiken is om Microsoft’s PowerToys te gebruiken. Dit is wat u moet doen.
1. Download en installeer de nieuwste versie van PowerToys op uw Windows-pc.
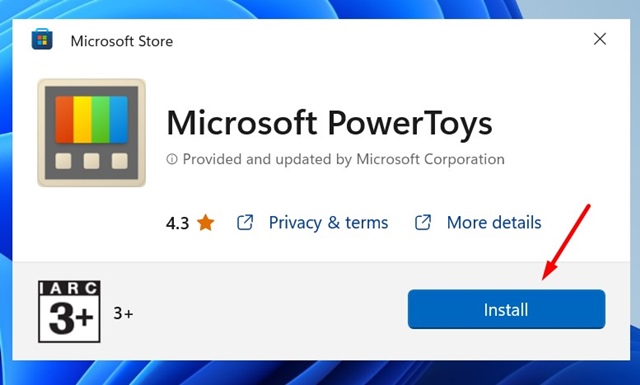
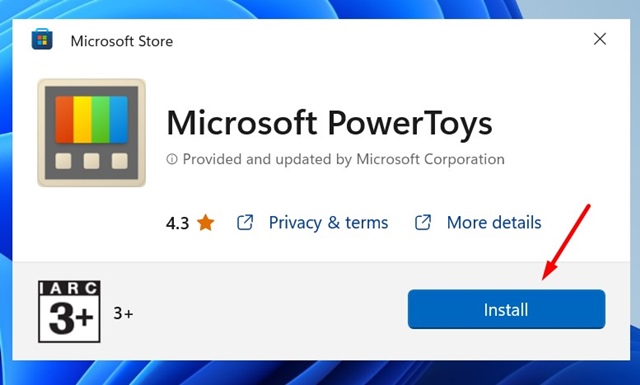
2. Zodra de PowerToys-app is geïnstalleerd, start u deze op uw pc.
3. Ga naar de PowerToys Run-module en schakel deze in.
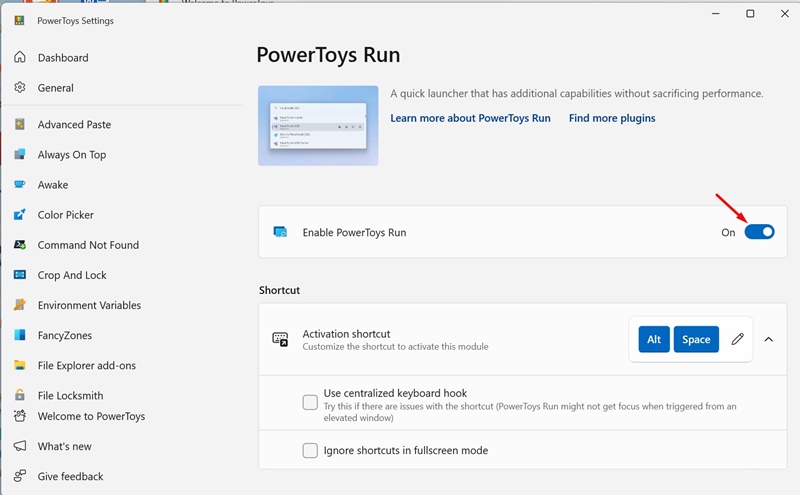
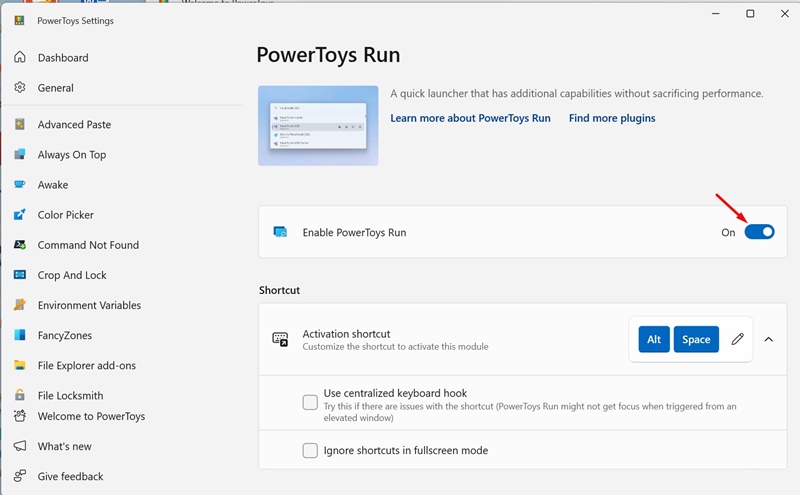
4. Dit zal de universele zoekfunctie van PowerToys inschakelen. U kunt de zoekfunctie activeren door op de ALT + spatiebalk te drukken.
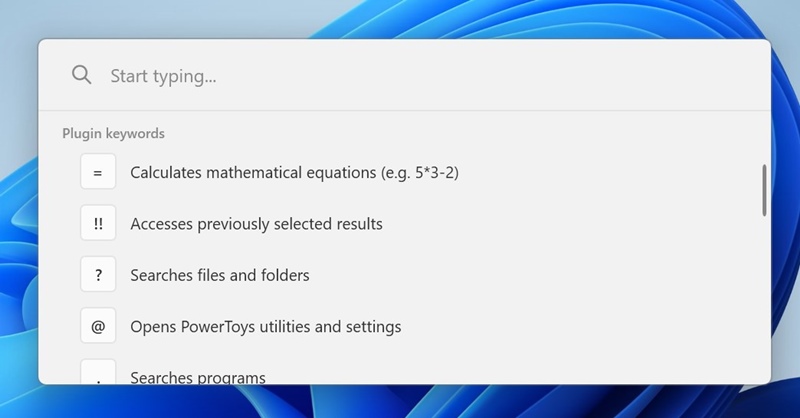
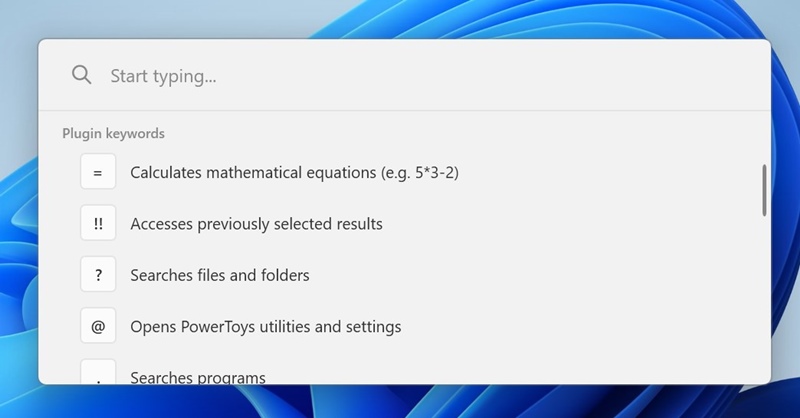
Maak Google Chrome de standaardwebbrowser voor Windows Zoeken
Zodra u de universele zoekbalk hebt ingeschakeld, moet u Google Chrome instellen als standaardbrowser op uw pc. Volg hiervoor deze eenvoudige stappen.
1. Start de app Instellingen op uw Windows 11-pc.


2. Wanneer de app Instellingen wordt geopend, schakelt u over naar Apps.
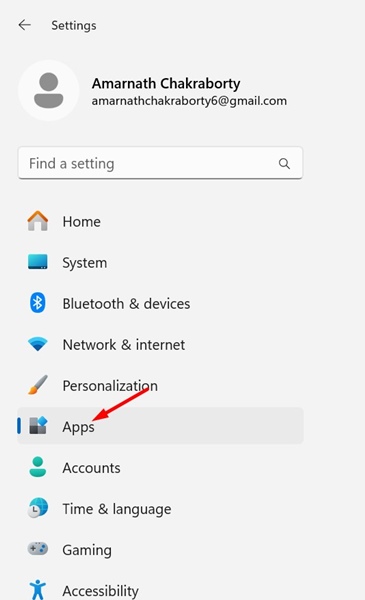
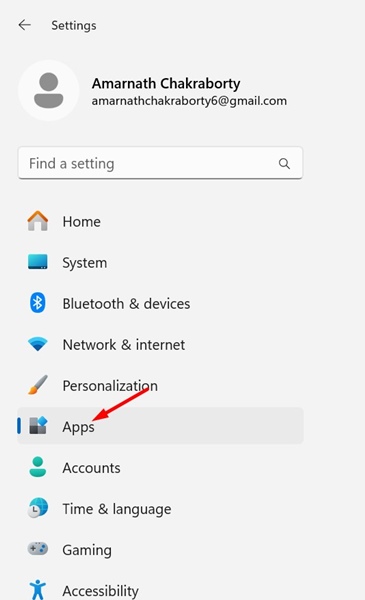
3. Klik aan de rechterkant op Standaard-apps.
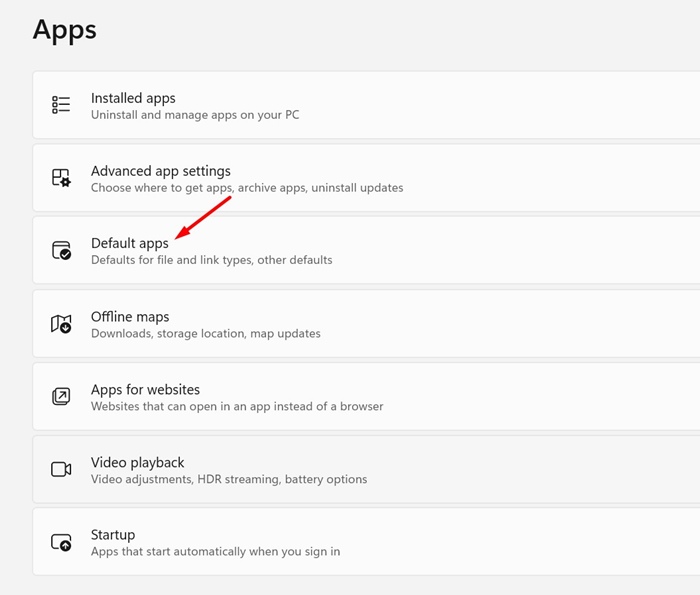
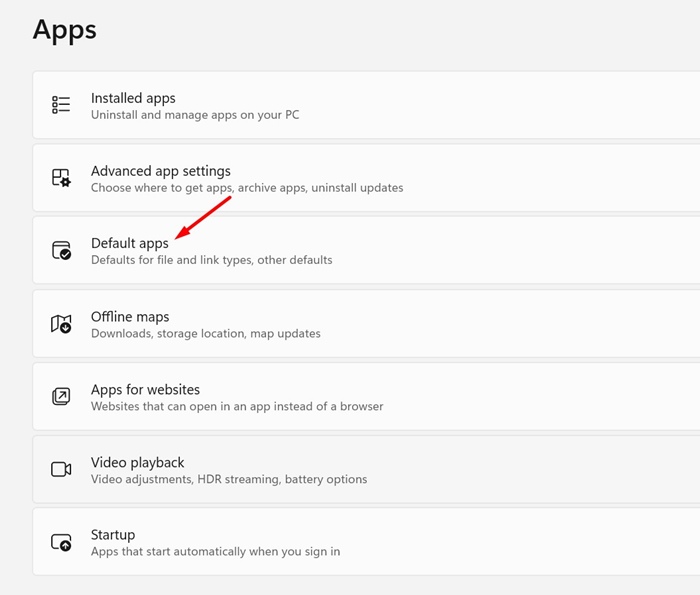
4. Zoek Google Chrome en open het
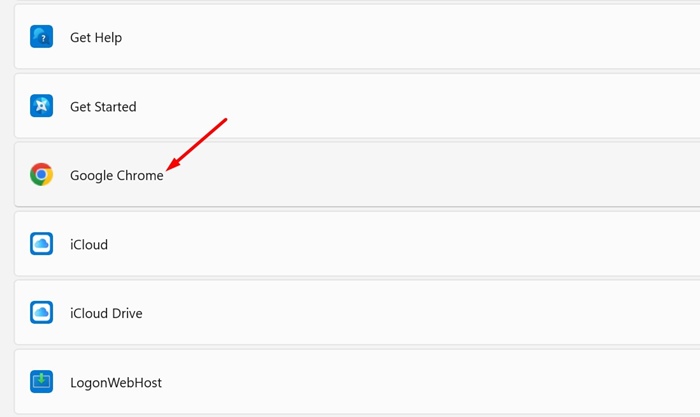
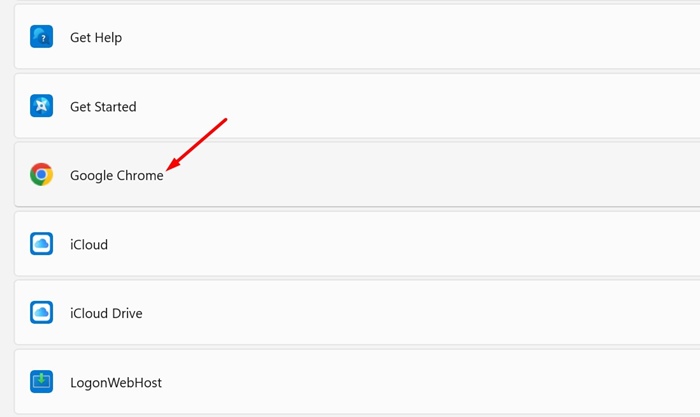
5. Klik op het volgende scherm op Standaard instellen in de rechterbovenhoek van het scherm.
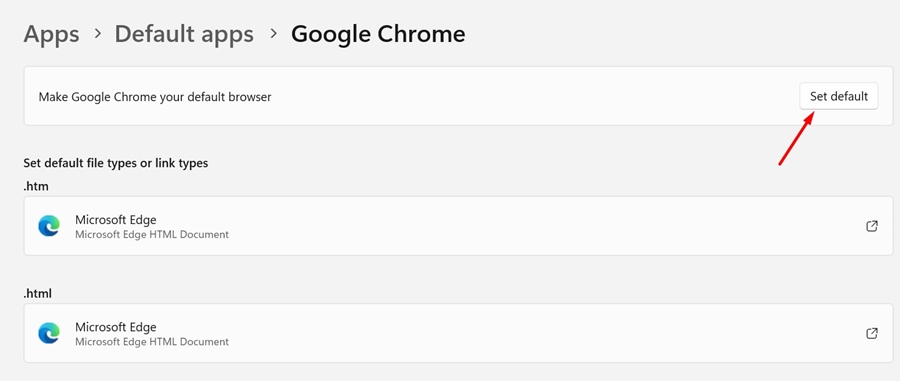
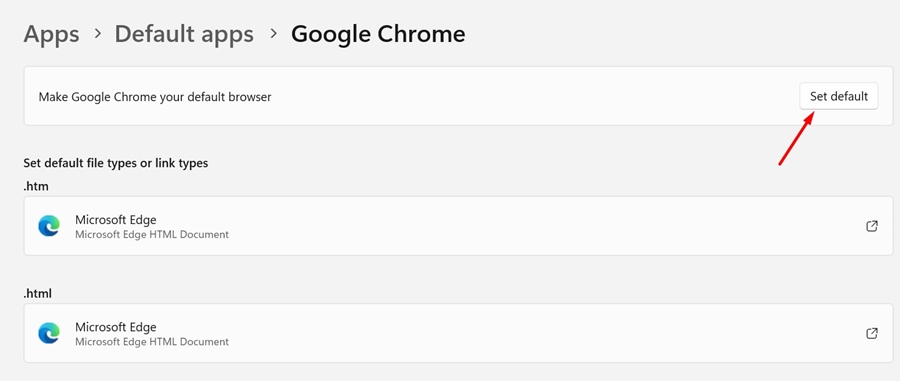
Nadat u Google Chrome als standaardwebbrowser hebt ingesteld, drukt u op ALT + spatiebalk om de PowerToys Universal Search te openen. Alles wat u zoekt in de PowerToys Universal Search wordt geopend in Google Chrome.
Stel Windows Search in om Chrome en Google Search te gebruiken met MSEdgeRedirect
MSEdgeRedirect is een open-sourceprogramma dat nieuws, zoekopdrachten, widgets, weer en meer doorstuurt naar uw standaardbrowser.
Om deze tool te gebruiken, moet u Google Chrome instellen als de standaardwebbrowser van uw pc. Zodra u dat hebt gedaan, volgt u deze eenvoudige stappen.
1. Download de MSEdgeRedirect-tool van GitHub.
2. Nadat u het hebt gedownload, voert u het installatiebestand uit.
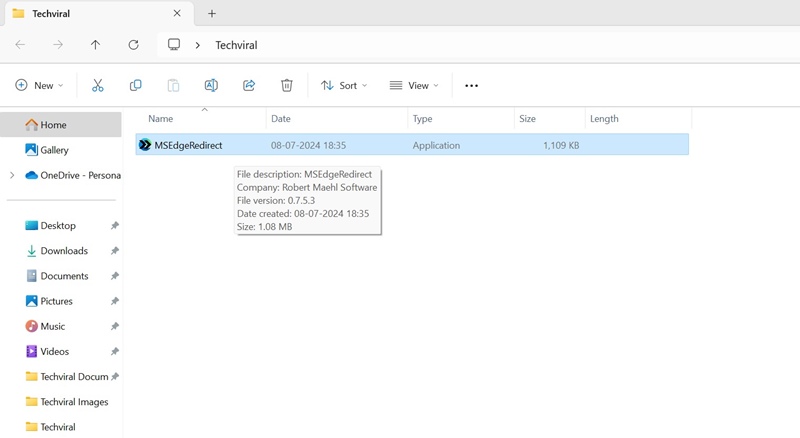
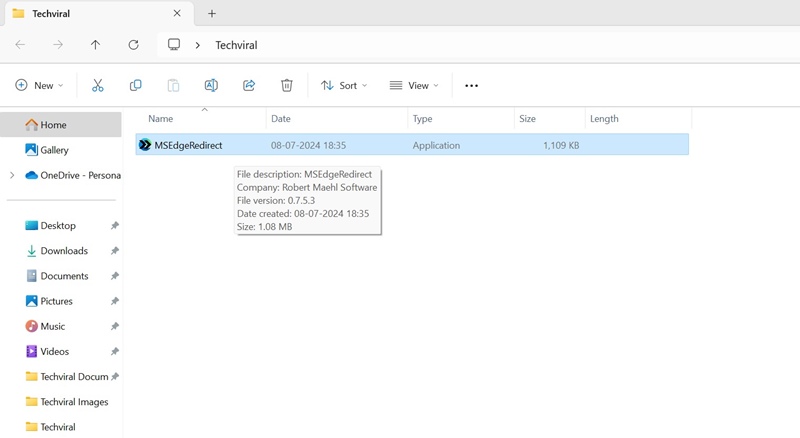
3. Ga akkoord met de licentievoorwaarden en klik op Volgende.
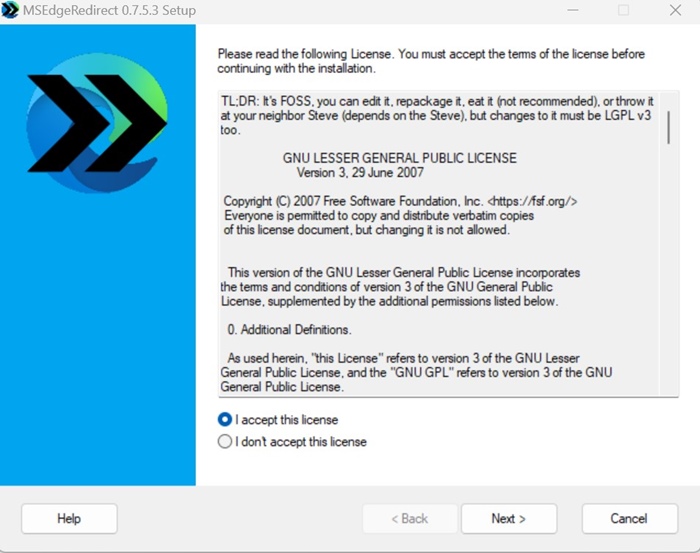
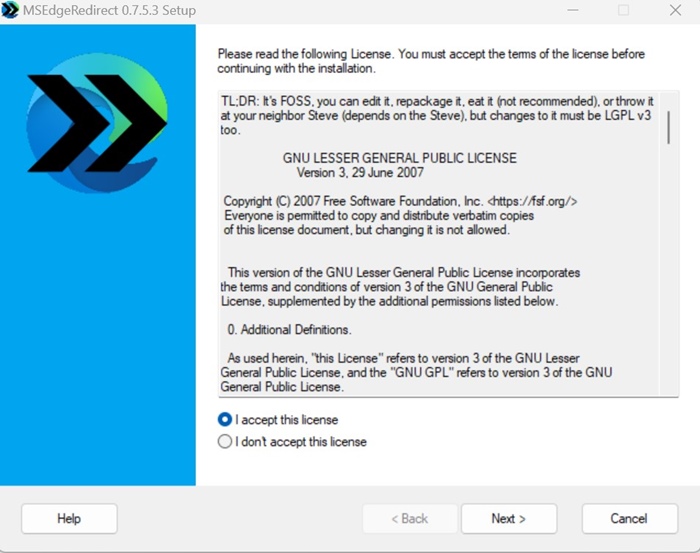
4. Selecteer Service Mode in de prompt Mode en klik op Next.
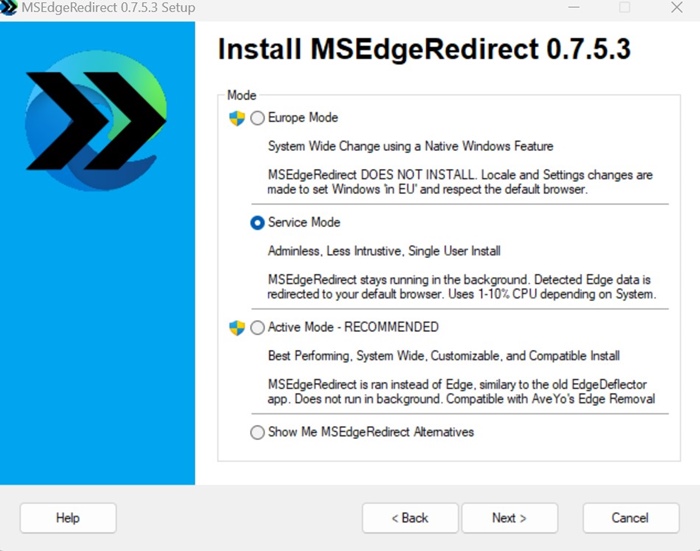
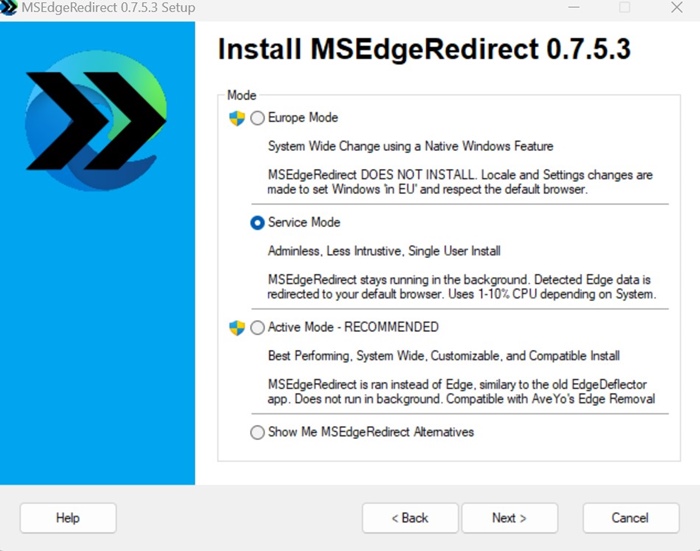
5. Controleer bij Extra omleidingen alle opties zoals weergegeven in de schermafbeelding en klik op Volgende.
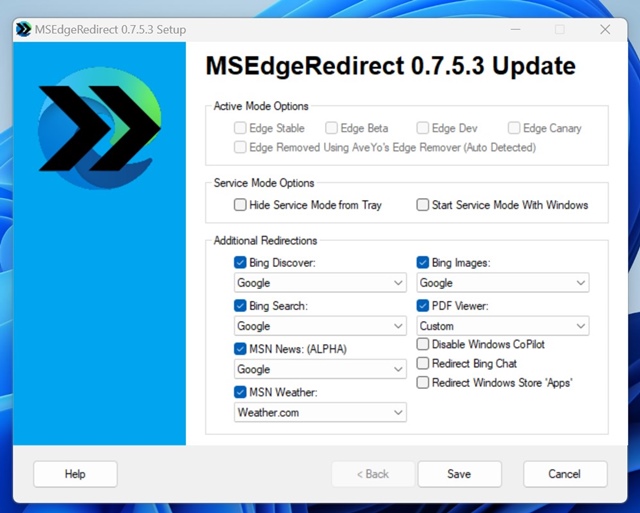
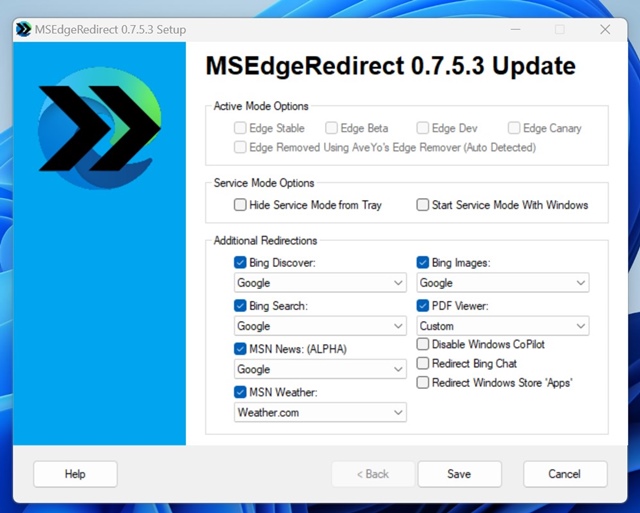
6. Klik na de installatie op Voltooien.
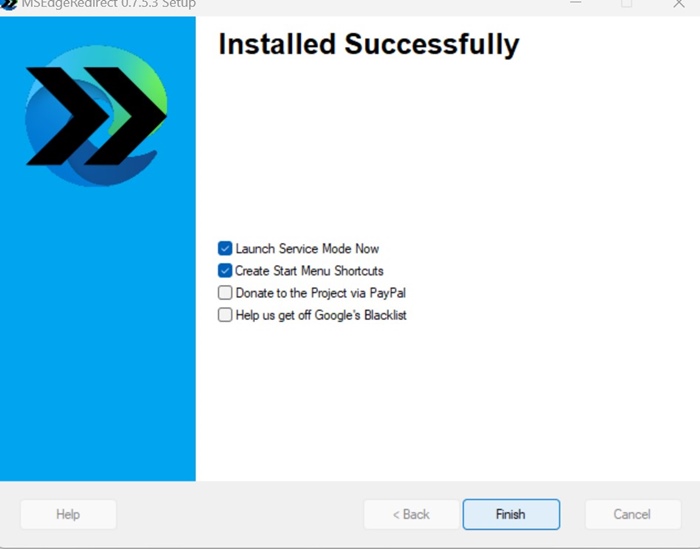
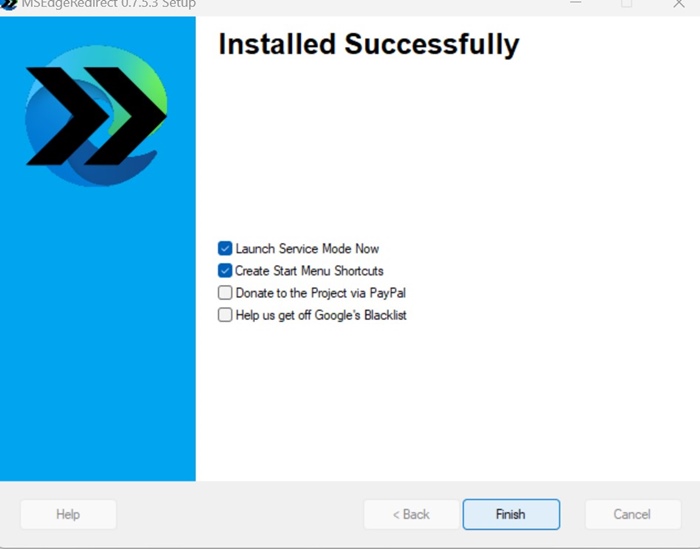
7. Nu hoeft u niets meer te doen. Zoek gewoon naar een term in Windows Search en klik op Web Results, de standaardbrowser (Chrome) wordt geopend.
Dit zijn de beste manieren om Windows Search Chrome te laten openen en Google Search te gebruiken voor de webresultaten. Als u hier meer hulp bij nodig hebt, laat het ons dan weten in de reacties. En als u deze gids nuttig vindt, vergeet hem dan niet te delen met uw vrienden.
