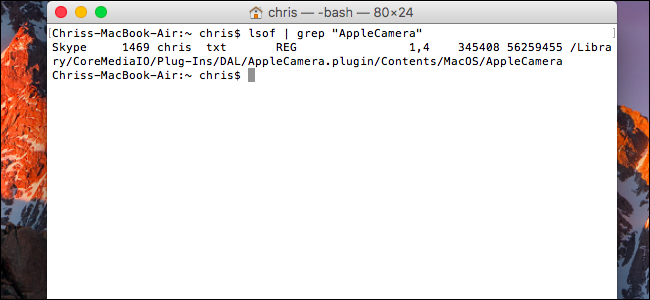
Mac-webcams hebben een lampje dat gaat branden wanneer uw webcam in gebruik is. Met het juiste commando kunt u controleren welke applicatie uw webcam daadwerkelijk gebruikt.
Webcamspionage is niet een nicheprobleem – het is heel reëel. Als u zich zorgen maakt dat iemand u via uw webcam bespioneert, wilt u misschien uw webcam helemaal uitschakelen om elk risico op spionage te voorkomen. U kunt ook de Oversight-app installeren om meldingen te ontvangen wanneer een app de webcam van uw Mac gebruikt. Maar als u het liever snel zelf controleert en het gebruik van tools van derden vermijdt, kunt u de tools gebruiken die in uw Mac zijn ingebouwd.
VERWANT: Hoe u uw webcam kunt uitschakelen (en waarom u dat zou moeten doen)
U moet hiervoor een Terminal-venster openen. Open hiervoor Spotlight-zoekactie door op Command + Space te drukken, typ “Terminal” in het vak dat verschijnt en druk op Enter. U kunt ook een Finder-venster openen en naar Toepassingen> Hulpprogramma’s> Terminal gaan.
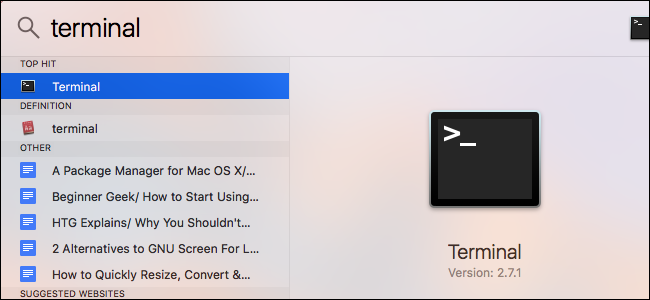
Om lopende processen te vinden met de webcam, typt u de volgende opdracht in de terminal en drukt u op Enter. Deze regel geeft een lijst van alle geopende bestanden en de processen die ermee geassocieerd zijn, “pipes” die naar de grep-opdracht uitvoeren, en vervolgens zoekt de grep-opdracht naar processen die een bestand hebben dat de webcam open vertegenwoordigt.
lsof | grep "AppleCamera"
U zou een of meer resultaten moeten zien. Als u geen resultaten ziet, probeer dan ook de volgende opdrachten uit te voeren. Een van de onderstaande opdrachten is mogelijk nodig als u een oudere versie van macOS gebruikt.
lsof | grep "iSight"
lsof | grep "VDC"
De naam van het proces verschijnt aan de linkerkant van elke regel. In de onderstaande regel kunnen we zien dat het “Skype” -proces de webcam gebruikt. Als meerdere toepassingen de webcam gebruiken, ziet u mogelijk meerdere resultaten.
Deze opdracht laat alleen processen zien die momenteel de webcam gebruiken. Als een proces de webcam een paar seconden geleden gebruikte, maar de webcam niet gebruikte toen u de opdracht uitvoerde, verschijnt deze niet in de lijst.

Om meer informatie te zien over wat een proces precies is, kunt u de hier weergegeven proces-ID gebruiken. De proces-ID is het nummer dat rechts van de procesnaam wordt weergegeven. In de bovenstaande schermafbeelding is de proces-ID bijvoorbeeld “1622”.
Typ de volgende opdracht en vervang #### door de proces-ID om meer informatie te zien:
ps -p ####
In het voorbeeld hier hebben we gerend ps -p 1622. Dit toonde meer informatie over het proces, inclusief dat het deel uitmaakt van de Skype-applicatie op /Applications/Skype.app. Als een toepassing ooit een verwarrende procesnaam heeft, zou de opdracht ps u moeten verwijzen naar de toepassing waarvan het deel uitmaakt.

VERWANT: Malware en adware van uw Mac verwijderen
Als de opdracht een toepassing toont die u niet herkent, moet u mogelijk op internet zoeken om te vinden wat het is. Als het een verdacht proces is, kunt u het beëindigen door de volgende opdracht in te voeren en vervolgens uw wachtwoord op te geven wanneer daarom wordt gevraagd:
sudo kill -9 ####
Deze opdracht zal een proces altijd doden, zelfs als het proces niet normaal wil stoppen.
Als er schadelijke software op uw Mac draait, wilt u de malware op de juiste manier verwijderen om er voorgoed vanaf te komen, in plaats van het proces gewoon te beëindigen.

