Als u zojuist een nieuwe laptop hebt gekocht en hebt ontdekt dat video’s achterblijven of stotteren, moet u een paar instellingen optimaliseren.
Op Windows 11 kunt u een paar grafische instellingen optimaliseren om het afspelen van video te verbeteren. Hieronder staan de stappen om Windows 11 -instellingen te optimaliseren voor soepele video -afspelen.
show
1. Wijzig de batterijinstellingen
Een van de eerste dingen die u moet doen om Windows 11 te optimaliseren voor soepele video -afspelen is het wijzigen van de batterijinstellingen.
Kortom, u moet alle instellingen voor batterijoptimalisatie uitschakelen die u hebt gemaakt. Als uw laptop zich in de modus Power Saver bevindt, moet u deze ook uitschakelen.
Ook moet de modus Power Option worden ingesteld op gebalanceerd voor een betere video -afspeelervaring.
2. Pas de instellingen voor het afspelen van video aan
Het tweede wat u moet doen om de video -afspeelervaring te verbeteren, is het aanpassen van de video -afspeelinstellingen. Dit is wat je moet doen.
1. Start de app Instellingen op Windows 11 en schakel over naar apps.
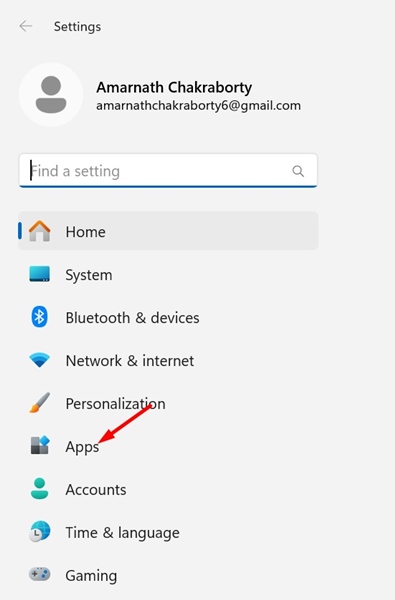
2. Klik aan de rechterkant op het afspelen van video.
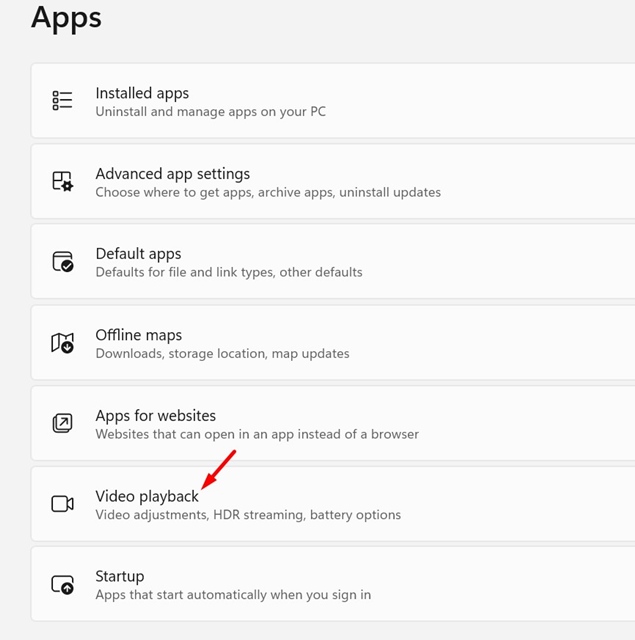
3. Schakel de schakelaar uit naast ‘Netwerkbandbreedte opslaan door video te spelen met een lagere resolutie’. Maar vergeet niet dat het uitschakelen van deze optie zal leiden tot een hoge bandbreedteverbruik.
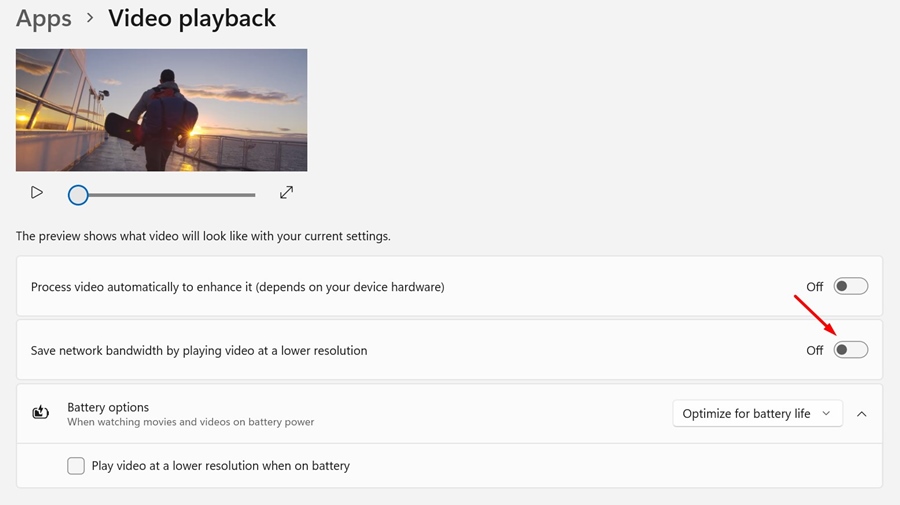
3. Schakel de software -rendering in
Als u video -achterblijven of stotteren op een webbrowser, moet u de functie Software Rendering inschakelen. Hier is hoe.
1. Open het bedieningspaneel en klik op het netwerk- en deelcentrum.
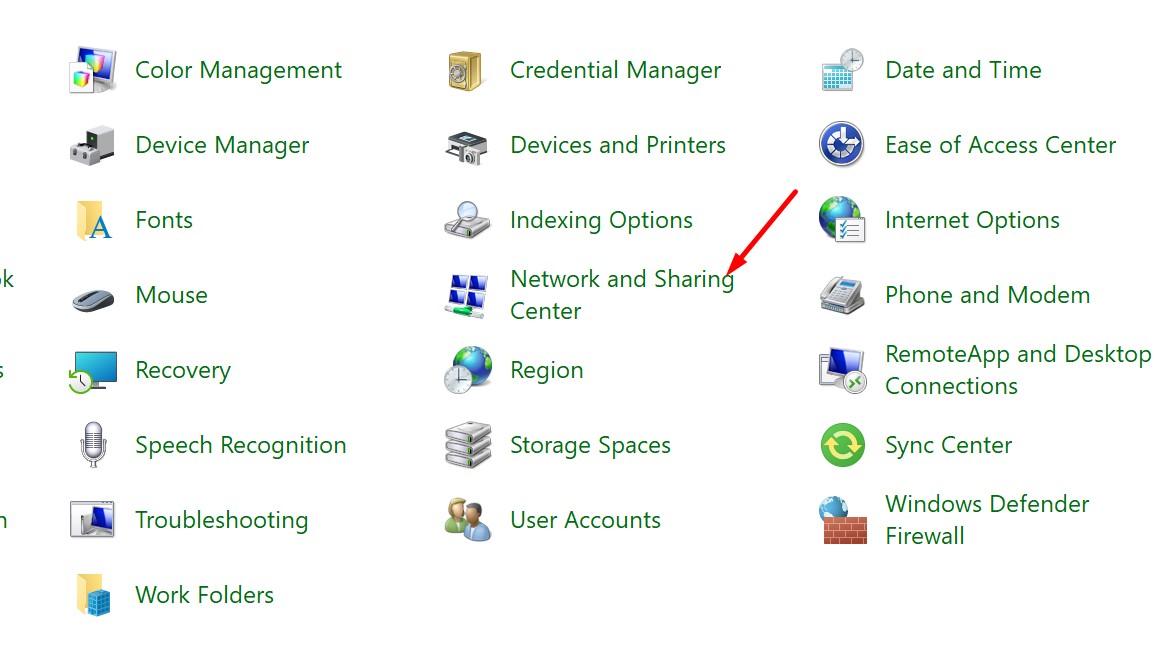
2. Klik in de linkerbovenhoek op Internet Options.
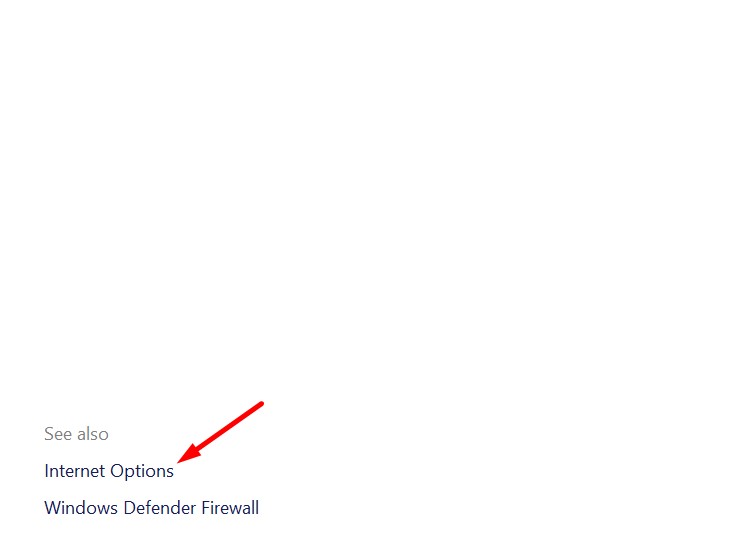
3. Schakel over naar het tabblad Geavanceerd en schakel de optie ‘Software voor gebruik software in plaats van GPU -rendering’ in.
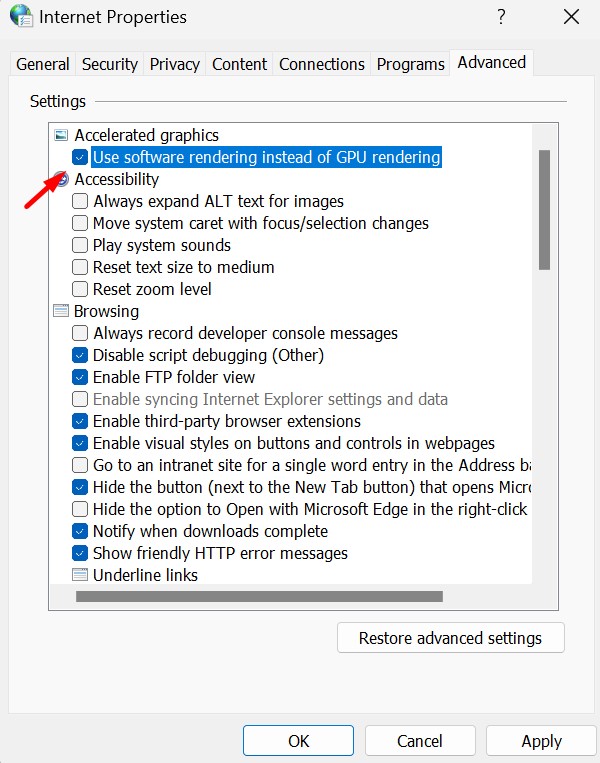
4. Eenmaal klaar, klikt u op OK om de wijzigingen op te slaan.
4. Wijzig de grafische instellingen voor apps
Op Windows 11 kunt u de grafische instellingen voor apps wijzigen. Als u bijvoorbeeld de Movies & TV -app van Windows 11 gebruikt om video’s te bekijken, dan kunt u dit doen.
1. Start de app Instellingen en schakel over naar het tabblad Systeem.
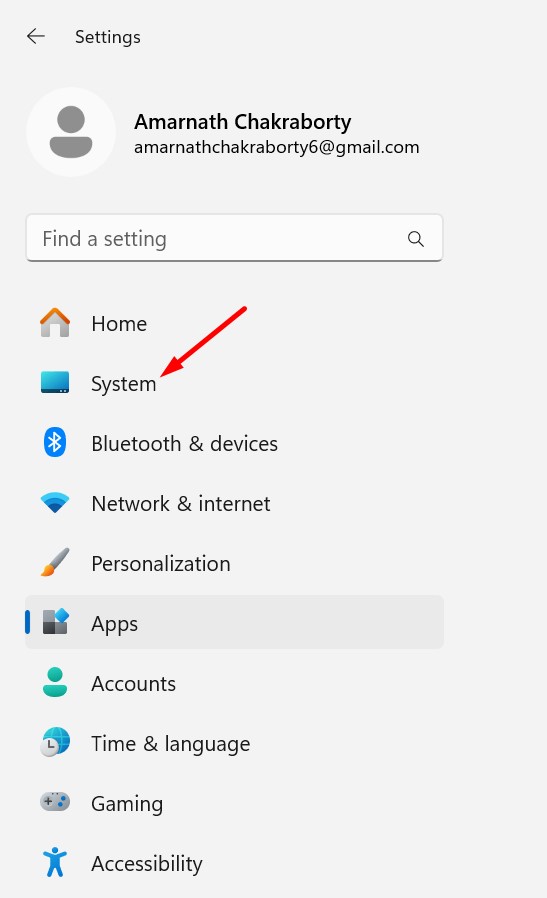
2. Klik aan de rechterkant op Weergeven.
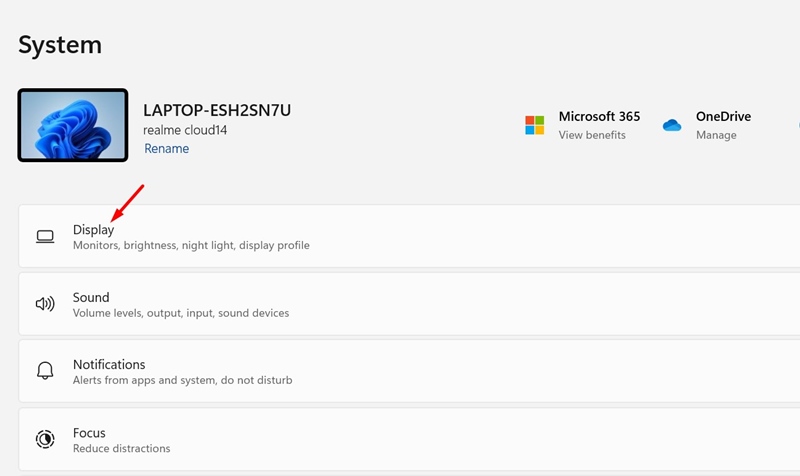
3. Scroll naar het gedeelte met gerelateerde instellingen en klik op Graphics.
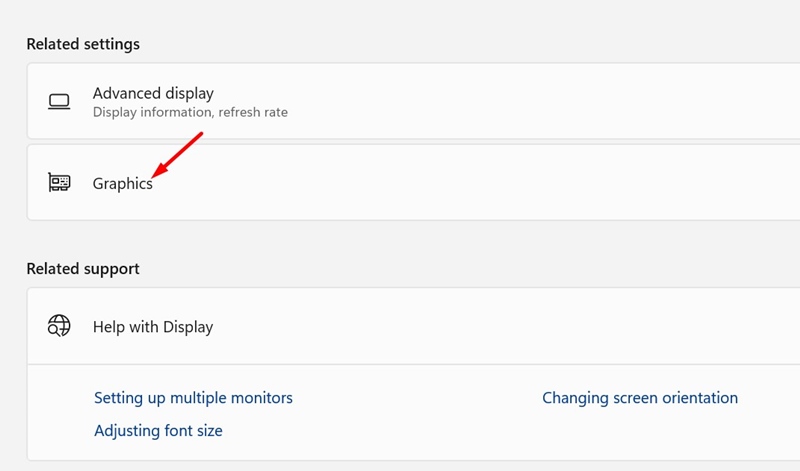
4. Kies de mediaspeler -app die u gebruikt. Klik vervolgens op de vervolgkeuzelijst GPU voorkeur en selecteer hoge prestaties.
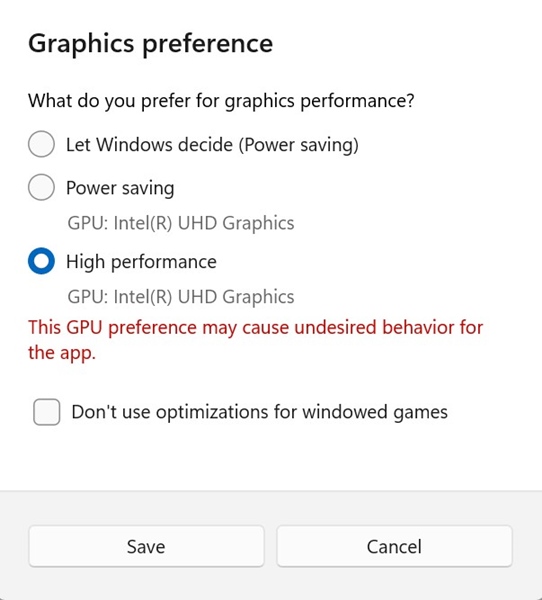
Naast deze instellingen moet u de grafische stuurprogramma’s altijd bijwerken om het afspelen van video te verbeteren. Dit zijn de weinige beste manieren om Windows 11 -instellingen te optimaliseren voor soepele video -afspelen. Als u meer hulp over dit onderwerp nodig hebt, laat het ons weten in de reacties.
