Hier leest u hoe u alle soorten Windows-registerfouten kunt oplossen!
Wanneer u Windows op uw computer installeert, slaat Windows de blauwdruk van uw installatie op als een registerbestand. Als dit bestand beschadigd raakt, kan dit verschillende problemen veroorzaken en ook weergavefouten veroorzaken.
Men moet het register zelf repareren om de fouten op te lossen die worden veroorzaakt door een beschadigd register. Daarom hebben we in dit artikel enkele van de beste methoden gedeeld om registerfouten op Windows 10/11-computers op te lossen of te herstellen.
show
Stappen om Windows-registerfouten te herstellen:
Er zijn meerdere manieren om het Windows-register op te lossen en te herstellen. Hieronder hebben we enkele basismethoden gedeeld om met verschillende Windows-registerfouten om te gaan.
Back-up:
Ik heb deze methode bovenaan gezet, want als je ooit een bijzonder vervelend stuk malware of een virus bent tegengekomen dat je register aantast, heb je op dat moment altijd een back-up.
U hoeft dus alleen maar een back-up van uw registervelden te maken, zodat u ze later kunt gebruiken.
1. Druk eerst op Windows + R. Dit opent het vak Uitvoeren, typ regedit en druk vervolgens op enter.
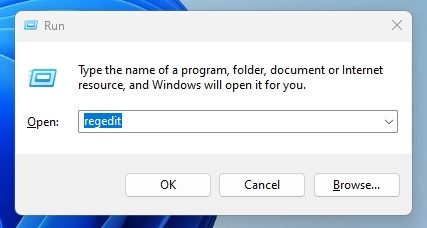
2. Klik nu op Bestand en vervolgens op Exporteren.
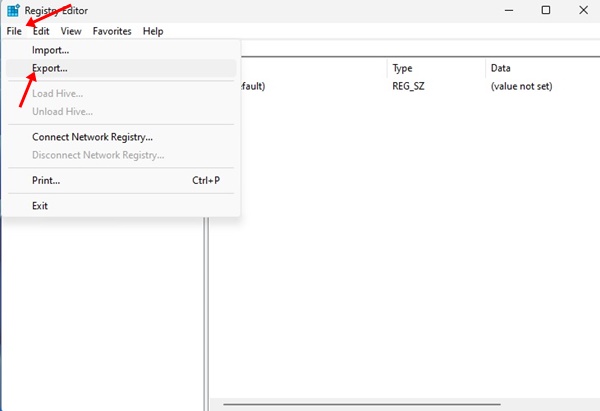
3. Er verschijnt nu een dialoogvenster waarin u de naam van uw keuze moet invoeren en deze op een veilige locatie moet opslaan.
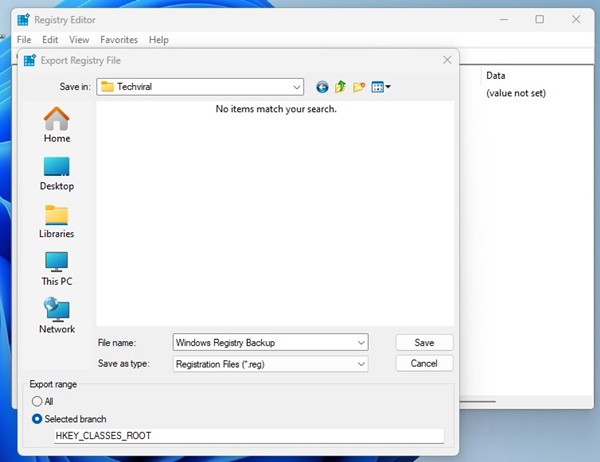
Importeren:
Volg dezelfde stappen als hierboven vermeld. Selecteer Bestand > Importeren. Blader waar u het back-upbestand hebt opgeslagen en klik op Openen. Dat is het! Dit is de gemakkelijkste manier om registerfouten te voorkomen.
Systeemherstel gebruiken
Bij deze methode moet u een systeemherstelpunt maken. U moet een herstelpunt maken wanneer het Windows-bestand werkt.
Nadat u een herstelpunt hebt gemaakt en het register beschadigd raakt, kunt u uw computer terugdraaien naar het vorige herstelpunt. Hieronder staan de stappen om uw systeem te herstellen.
1. Open eerst het configuratiescherm van uw Windows. Zoek naar de optie Systeemherstel in het configuratiescherm en klik erop.
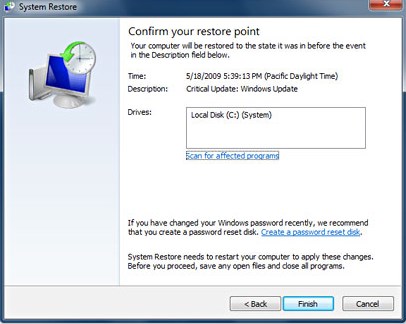
2. Hierdoor wordt het paneel Systeemherstel geopend. Als u eerder de back-up voor uw systeem had gemaakt, zou u die back-up in het paneel Systeemherstel zien. Selecteer vanaf daar het herstelpunt.
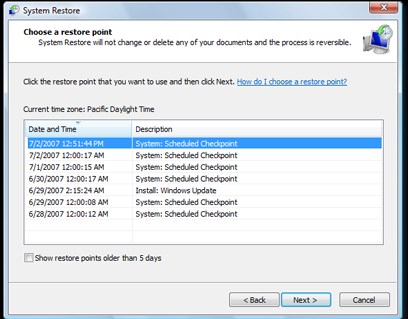
3. Nadat u het herstelpunt hebt geselecteerd, klikt u op de knop Scannen naar de getroffen programma’s in het paneel Systeemherstel.
Hiermee wordt het scannen van het herstelpunt voor getroffen programma’s gestart. Als er geen getroffen programma’s zijn gevonden op het geselecteerde herstelpunt, kunt u doorgaan en uw computer naar dat punt herstellen door op Volgende te klikken en vervolgens op de knop Voltooien die op het paneel verschijnt.
SFC-opdracht gebruiken
Welnu, SFC Command op het Windows-besturingssysteem kan niet alleen uw beschadigde Windows-register repareren, maar u ook helpen bij het oplossen van problemen met een Windows-systeem met fouten. De opdracht scant en vervangt corrupte bestanden, ontbrekende en gewijzigde bestanden.
Hier leest u hoe u SFC Command kunt gebruiken om Windows-registergerelateerde problemen op te lossen.
1. Eerst moet u de opdrachtprompt openen met beheerdersrechten. Daarvoor moet u met de rechtermuisknop op de knop Start klikken en vervolgens de optie Opdrachtprompt (beheerder) selecteren.
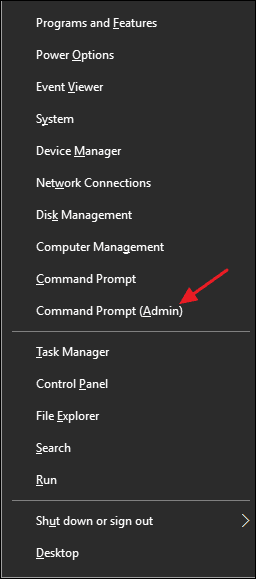
2. Daarna moet u de run-opdracht sfc /scannow invoeren zonder de aanhalingstekens, zoals weergegeven in de onderstaande schermafbeelding.
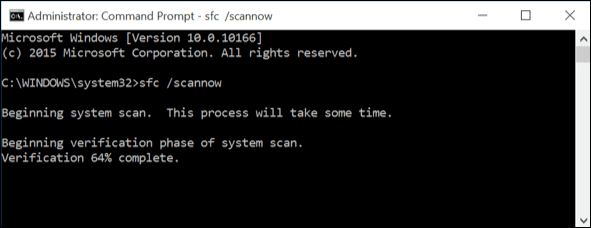
3. Wacht nu een paar minuten totdat de opdracht het scan- en reparatieproces voltooit. Als u klaar bent, verlaat u de opdrachtprompt en start u uw computer opnieuw op.
4. Als u een foutrapport vindt ‘Windows Resource Protection vond corrupte bestanden maar kon sommige niet herstellen’, dan moet u uw pc opnieuw opstarten in de veilige modus en vervolgens de opdracht uitvoeren.
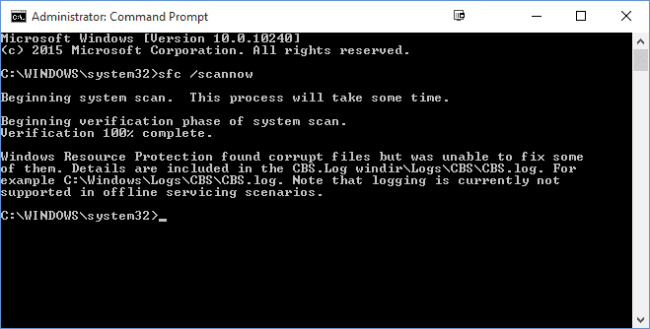
Dat is het; je bent klaar! Dit is hoe u registerbestanden of beschadigde bestanden op uw Windows-computer kunt repareren met de opdracht sfc /scannow.
Windows 10 register reparatie opdrachtprompt
Een andere beste manier om het Windows-register te herstellen, is door de opdracht DISM uit te voeren via de opdrachtprompt. Deployment Image Servicing and Management (DISM) is een opdrachtregelhulpprogramma dat kan worden gebruikt om de Windows 10-image te herstellen.
Dus als de Windows-image beschadigd is, krijgt u registerfouten. Het is dus het beste om de DISM Command-tool uit te voeren om de registerfouten op te lossen.
1. Klik op Windows zoeken en typ CMD. Klik met de rechtermuisknop op de CMD en selecteer Als administrator uitvoeren.
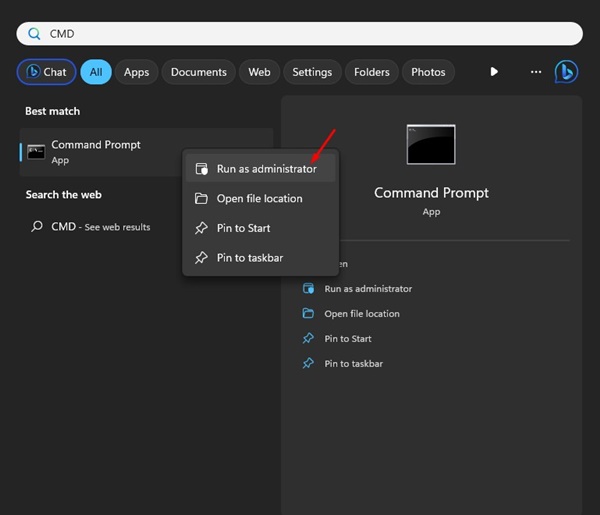
2. Wanneer de opdrachtprompt wordt geopend, voert u deze drie opdrachten een voor een uit.
dism.exe /online /cleanup-image /scanhealth dism.exe /online /cleanup-image /restorehealth dism.exe /online /cleanup-image /startcomponentcleanup
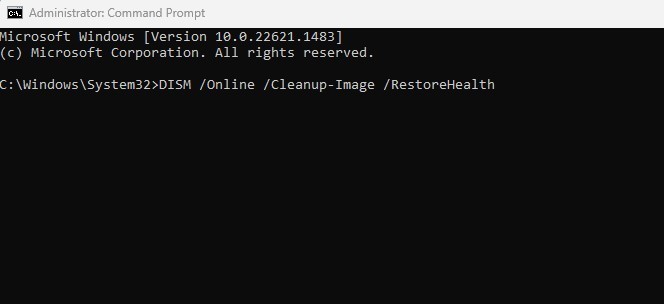
Dat is het! Typ na het uitvoeren van de opdrachten exit op de opdrachtprompt en start uw computer opnieuw op. Dit zou de Windows-registerfouten moeten vinden en repareren.
Systeemherstel gebruiken
Windows 10 beschikt ook over een hulpprogramma voor systeemreparatie dat veel fouten met betrekking tot System 32-bestanden, herstelbewerkingen en register kan oplossen. We kunnen dus de systeemreparatie gebruiken om Windows-registerfouten op te lossen.
U hebt echter een werkende Windows-opstartbare dvd nodig om het register te repareren.
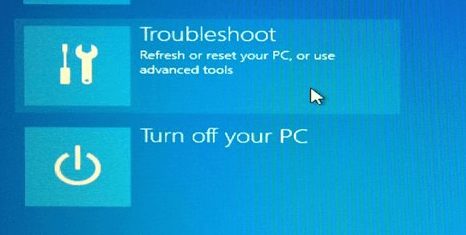
- Plaats eerst een Windows-installatieschijf/USB en start de computer opnieuw op.
- U wordt gevraagd om op een willekeurige toets te drukken om op te starten vanaf de dvd/USB, druk op een willekeurige toets.
- Nu ziet u het Windows Installer-menu. Daar moet je op Herstellen klikken.
Volg nu de instructies op het scherm om Windows 10-registergerelateerde fouten op te lossen. Het proces kan enige tijd duren, maar het lost Windows-registerfouten op.
Stel uw pc opnieuw in
Net als Android-apparaten kan Windows 10 uw pc ook resetten naar het vorige herstelpunt. Als u geen herstelpunten heeft gemaakt, verwijdert deze optie alle gebruikers-apps en -instellingen.
Het zal ook bestanden en mappen verwijderen. Zorg er dus voor dat u een goede back-up maakt voordat u uw pc opnieuw instelt.
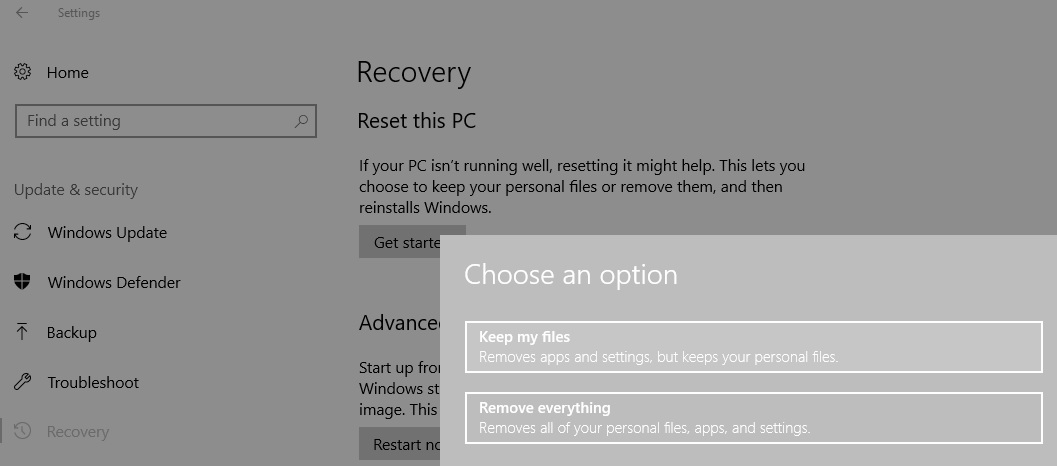
Ga naar Instellingen> Update en beveiliging.
Selecteer onder Update en beveiliging ‘Herstel’ en klik op Aan de slag.
Selecteer daar de optie ‘Deze pc opnieuw instellen’ en kies ‘Mijn bestanden behouden;
Dat is het! Volg nu de instructies op het scherm om de systeemreset te voltooien.
Software gebruiken
Veel software van derden die op internet beschikbaar is, claimt Windows-registerproblemen op te lossen. Deze hulpprogramma’s maken beschadigde registervermeldingen schoon en proberen ze te herstellen. Hieronder hebben we enkele beste tools gedeeld om Windows-registerfouten op te lossen.
1) CCleaner
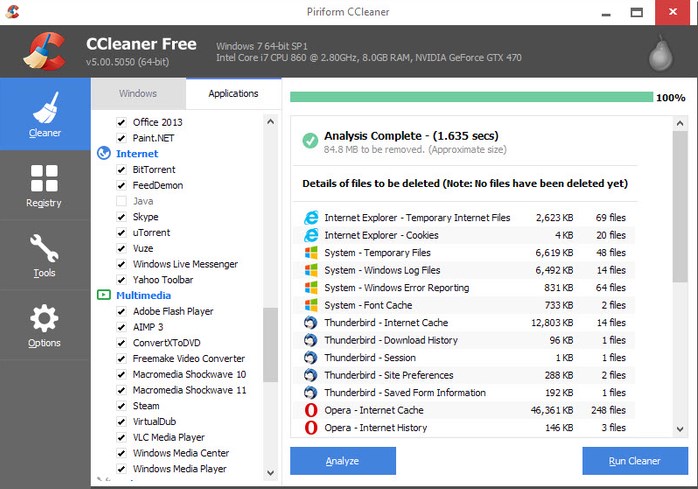
CCleaner is een van de beste hulpprogramma’s voor het opschonen van ongewenste e-mail die beschikbaar zijn voor het Windows 10-besturingssysteem. Het kan gemakkelijk ongewenste bestanden van uw systeem scannen en verwijderen.
Het heeft ook een registeropruimer die onnodige vermeldingen uit het register verwijdert. Jij kan Download en installeer de CCleaner vanaf hier.
2) Registerreparatie
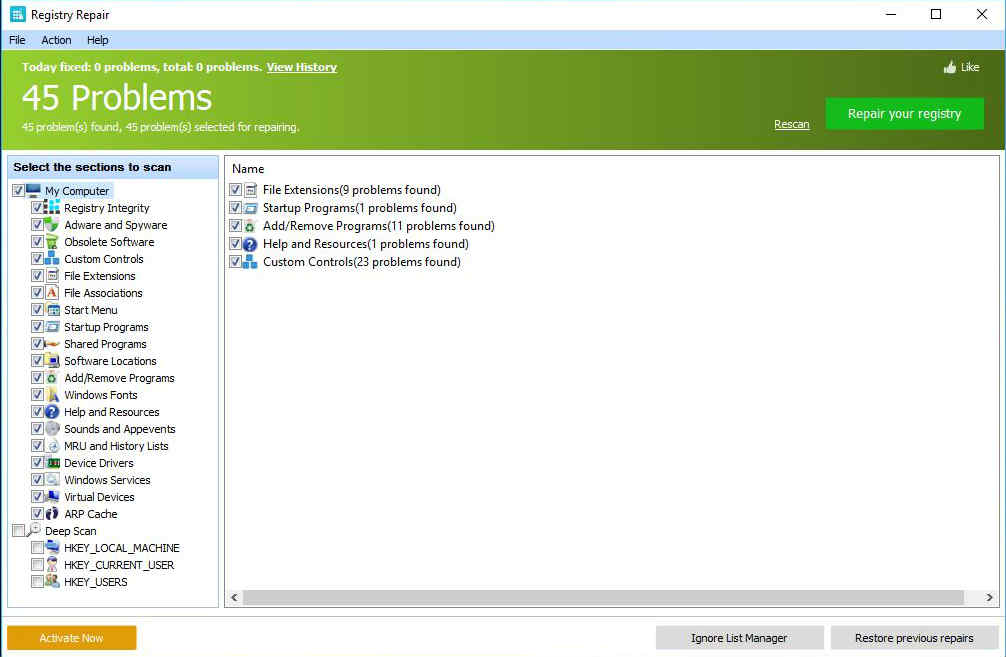
Register herstellen analyseert meer dan een dozijn verschillende gebieden in uw register en kan tot 18 soorten fouten identificeren. Het kan ook het Windows-register grondig scannen op fouten, ongeldige vermeldingen, regedit-optimalisatie, enz.
Het scant automatisch op registerfouten en repareert deze voor u. Dit biedt ook een optie om een back-up te maken van de vorige registerinstellingen om problemen te voorkomen.
3) Auslogics-registeropruimer
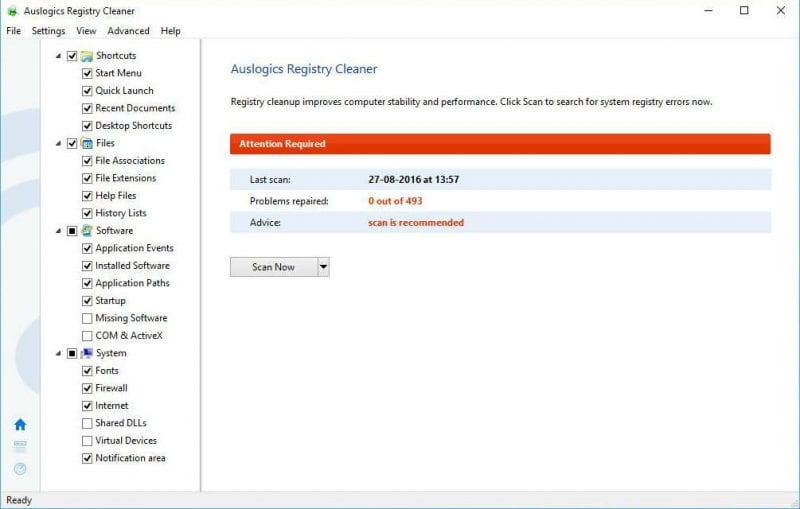
Het is een van de geweldige tools voor het repareren van uw Windows-register en het oplossen van stabiliteitsproblemen. Auslogics registeropruimer ruimt ongewenste opeenhopingen, onjuiste systeem- of internetinstellingen, onnodige registervermeldingen, enz.
Het ruimt ook ongewenste bestanden op, lost registerproblemen op, elimineert vertragingsoorzaken, wist privacysporen om uw vertrouwelijke gegevens te beschermen, en nog veel meer.
4) AVG PC TuneUp
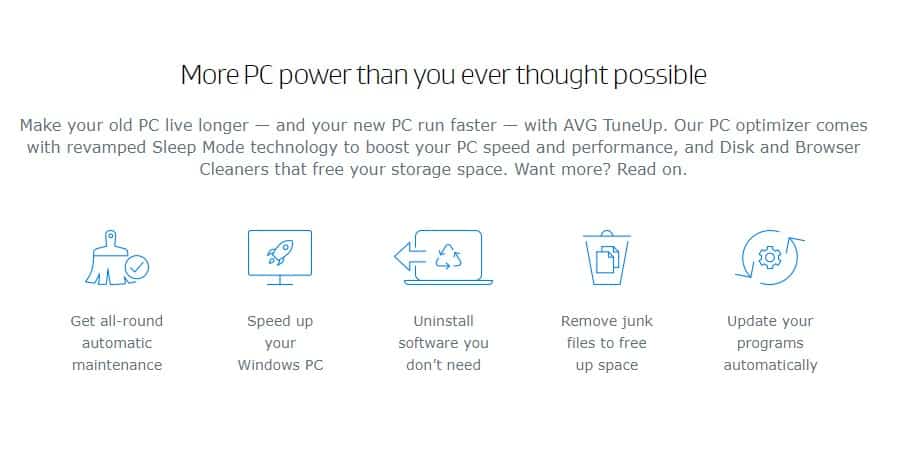
Raad eens? AVG PC TuneUp kan uw trage computer in slechts een paar klikken sneller maken. Met AVG PC TuneUp kunt u rommel opruimen, dubbele bestanden verwijderen, software bijwerken, registerfouten herstellen, enz.
Het registerherstelprogramma van AVG PC TuneUp is behoorlijk krachtig en kan ingewikkelde problemen oplossen.
5) jv16 PowerTools
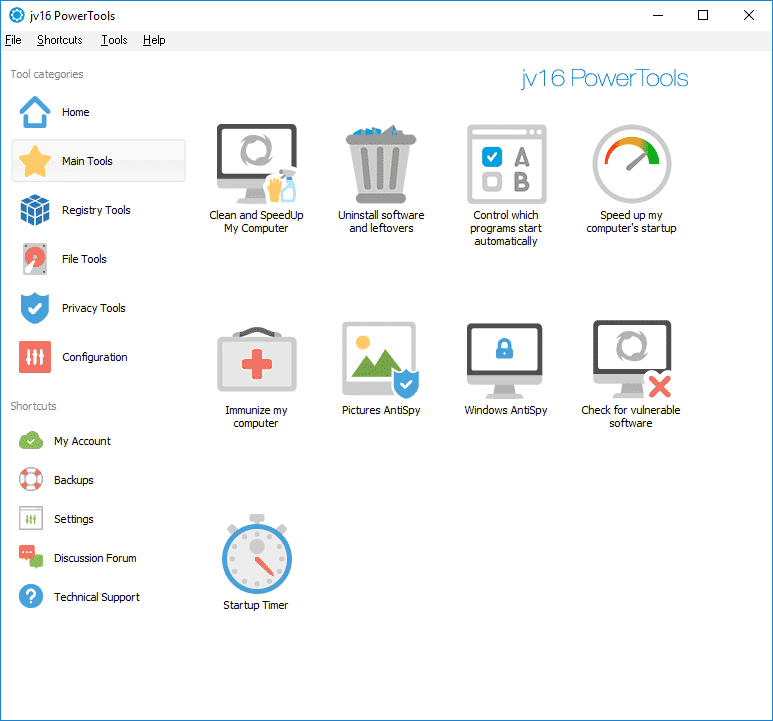
Net als AVG PC Tuneup, jv16 PowerTools biedt veel tools om uw pc sneller te maken. Van het verwijderen van dubbele bestanden tot registerherstel, jv16 PowerTools kan het.
De gebruikersinterface van jv16 PowerTools is ook schoon en duidelijk. Jv16 PowerTools is dus de beste Windows-software om Windows-registerfouten op te lossen of te repareren.
Dit zijn dus enkele eenvoudige manieren om Windows-registerfouten te herstellen. Als u meer hulp nodig heeft bij het oplossen van de Windows-registerfout, kunt u ons dit laten weten in de onderstaande opmerkingen.
