
If you’re experiencing trouble with your Office 365 installation or issues with specific Office apps, Microsoft offers two automated tools that may be able to help you troubleshoot and repair your problems.
RELATED: Detect and Repair Applications In Microsoft Office 2007
The first tool–the Office Repair wizard–is more limited in what it can do, but it’s available to all users of Office 365 Home or Business. The second tool–the Office 365 Support and Recovery Assistant–is much like the old Office Diagnostics tool you may remember from Office 2007. It covers more problems and hooks into online support resources better, but unfortunately is only available to users of Office 365 Business.
All Office 365 Users: Repair an Office Installation from the Control Panel
RELATED: How to Scan for (and Fix) Corrupt System Files in Windows
Whether you’re using Office 365 Home or Business, you can try to repair an Office 365 installation by re-running its Setup program from the Control Panel. It isn’t as good at solving specific problems–especially with Outlook–as the troubleshooting tool that business owners can use, but it is good at helping to resolve installation problems and often for fixing individual Office programs that won’t start or keep crashing on you. It can also help resolve issues that poorly-written add-ins can sometimes cause.
You can choose one of two options when you perform a repair:
- Quick Repair. This type of repair goes pretty quickly, but it only tries to detect and replace any corrupt files in your Office installation–similarly to what the System File Checker tool does for Windows.
- Online Repair. This type of repair actually uninstalls and reinstalls Office. It takes longer to run and requires an internet connection, but it performs a more complete repair job.
The online repair option is pretty good about keeping your preferences in place–and it won’t affect any of your documents–but we recommend trying the quick repair first and then using the online repair if your problem isn’t resolved.
Before you get started, go ahead and save any open Office documents and then close all your Office programs. When you’re ready, click Start, type “Control Panel,” and then hit Enter or click the result.

In the Control Panel window, click the “Uninstall a program” link.

In the Programs and Features window, select your Office 365 installation from the list and then click “Change” to open the repair wizard.

Select whether you want to run a quick or online repair and then click “Next.” For this example, we’re going to be running a quick repair, but the process is pretty much the same no matter which option you pick.

Click “Repair” to start the repair process.
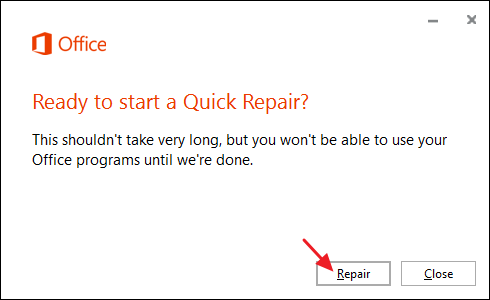
The wizard will close any Office programs that are still open and will then begin scanning for and replacing corrupted files. It should only take a few minutes. When it’s done, click “Close.”
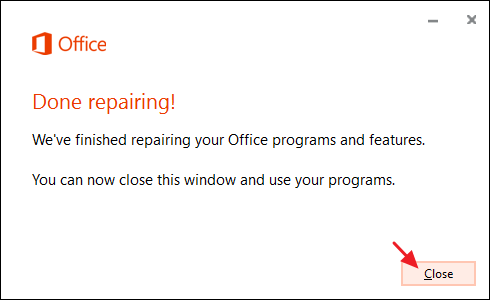
You can now test your Office apps to see if your problem has been fixed. If you’re still having issues after running a quick repair, go ahead and try the more thorough online repair. It will take some time, since it has to uninstall Office and redownload the installation, but it should get you fixed up if the quick repair doesn’t.
Office 365 Business Users: Troubleshoot Using the Support and Recovery Assistant
The Support and Recovery Assistant for Office 365 is a relatively new troubleshooting tool you can download from Microsoft. Right now, it’s only available for users of Office 365 Business. Office 365 Home users can download and run it, but one of the last steps of the troubleshooter is to sign in with your business account. Still, if you are a business user, it can be a valuable tool.
While its primary focus is on Outlook issues right now, it can help also identify and resolve problems with installation and activation of Office 365. Plus, if it’s like most Microsoft troubleshooters, you can expect it to add more functionality over time. For right now, though, it can help you with problems like:
- Basic Outlook issues, such as when Outlook–for Windows or Mac–stops responding or receiving emails, won’t remember your passwords, or cannot connect to shared mailboxes and calendars.
- Syncing problems with Office 365 on your mobile device.
- Trouble setting up Outlook on the web.
- Difficulty with Exchange Online.
Start by downloading and installing the Support and Recovery Assistant for Office 365. Run the program on the machine where you’re experiencing the problem, accept the licensing terms, and you’ll arrive at the main page where you can begin selecting the issue you’re having. For this example, we’re going to run through troubleshooting a startup problem with Outlook, but the basic process is the same no matter what problem you’re having.
Select the issue, use the steps in the troubleshooter to help narrow down that issue, and then let the troubleshooter try to fix it. On this first screen, choose the basic area you’re having difficulties and then click “Next.”

On the next page, select the specific problem you’re having and then click “Next.”

The troubleshooter needs to run on the machine where you’re having trouble, so tell it “Yes” and then click “Next.”

At this point, you’ll need to sign in with your Office 365 Business account to proceed. Just type in your credentials and click “Next.”

The troubleshooter will attempt to locate and fix whatever problem you specified. The troubleshooter can fix most problems automatically. Occasionally, it may run into a problem that it needs you to take steps to fix, such as when Outlook needs to be updated.

If the troubleshooter is successful, you can go ahead and try your program again to see if it works. If the troubleshooter reports that it cannot fix your problem and has no suggestions for you to try yourself, it will ask whether it can record the steps you take while you reproduce the problem so that it can send those steps to Microsoft for review.
