Net Windows 11 geïnstalleerd en vond het een complete puinhoop. Bepaalde dingen werken niet voor jou. Maak je geen zorgen! Je bent niet alleen. Of u nu nieuw bent met het besturingssysteem of problemen ondervindt, hulp krijgen bij Windows 11 is een fluitje van een cent.
Omdat Microsoft weet dat zijn gebruikers op een gegeven moment hulp nodig hebben bij het gebruik van het nieuwe besturingssysteem, heeft het verschillende manieren geïntroduceerd om hulp te krijgen in Windows 11.
U kunt hulp gebruiken in Windows 11 om verschillende fouten op te lossen. Er zijn zelfs opties om Windows 11-hulp te krijgen via chat-, bel- of e-mailondersteuning. Vergeet ook het zeer actieve Microsoft Forum niet, waar mensen openlijk problemen met het besturingssysteem bespreken.
show
Hulp krijgen in Windows 11
Dus, als u op zoek bent naar opties voor hulp in Windows, lees dan het artikel verder. Hieronder hebben we verschillende manieren gedeeld om hulp te krijgen bij het nieuwe besturingssysteem van Microsoft: Windows 11. Laten we aan de slag gaan.
1. Gebruik de Get Help-app in Windows 11
Get Help is een systeem-app die is geïntroduceerd in Windows 11. De app vraagt u in feite om uw probleem uit te leggen, zodat deze u relevante hulp en ondersteuning kan voorstellen. Hier leest u hoe u Windows Help en ondersteuning kunt openen met de Get Help-app.
1. Klik op de Windows 11 Start-knop en typ Get Help.
2. Open vervolgens de Get Help-app uit de lijst met beschikbare opties.
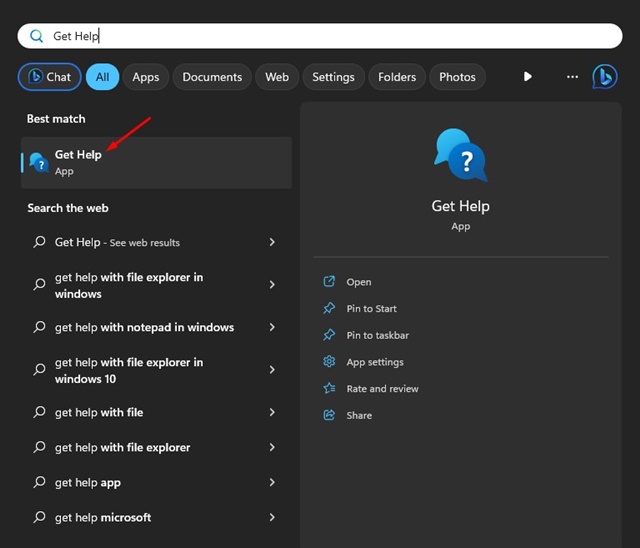
3. Vertel uw probleem wanneer de app wordt geopend. Typ uw probleem op.
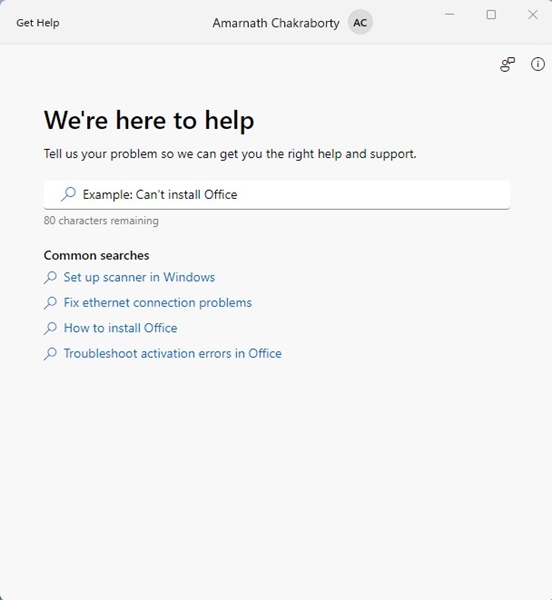
4. Als u bijvoorbeeld een scanner heeft en niet weet wat u nu moet doen, vraag dan om Scanner instellen in Windows.
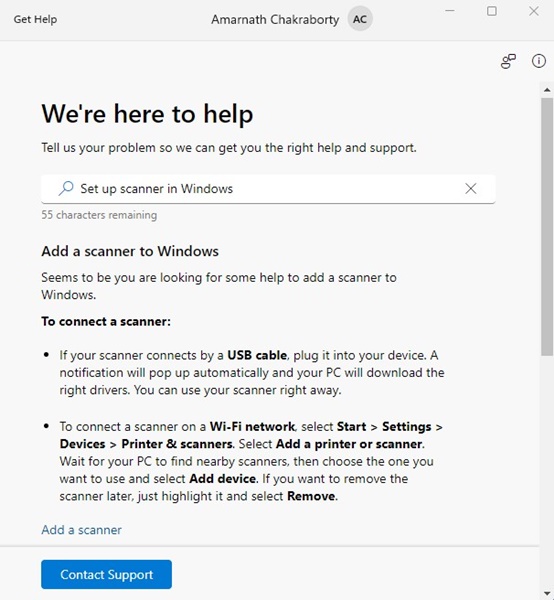
5. Als u bijvoorbeeld problemen ondervindt met Verkenner, kunt u proberen hulp te vragen met Verkenner in Windows.
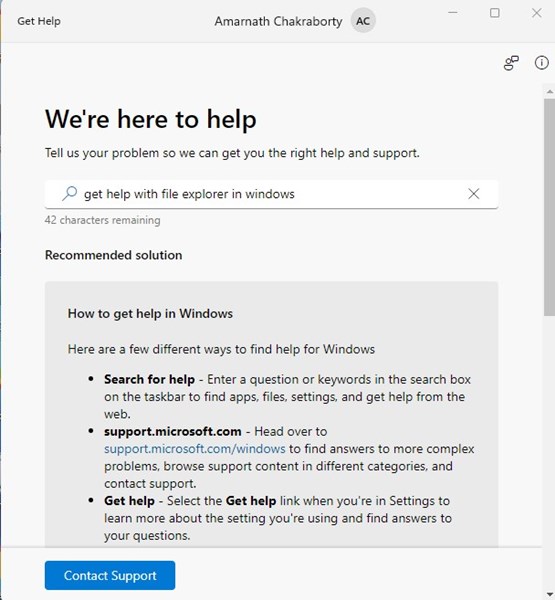
5. Evenzo, als u contact wilt opnemen met het ondersteuningsteam van Microsoft, typt u Contact Support en kiest u de relevante optie.
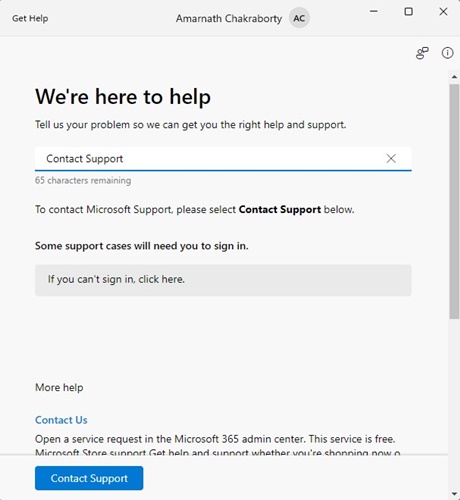
Dat is het! Zo kunt u de Hulp krijgen in Windows 11 gebruiken.
2. Krijg hulp in Windows 11 met behulp van de app Aan de slag
Aan de slag is een andere systeem-app die is geïntroduceerd in Windows 11. De app helpt je in feite meer te weten te komen over de nieuwe functies, essentiële apps en de opnieuw ontworpen Microsoft Store. U kunt het ook gebruiken om hulp te krijgen in Windows 11.
1. Klik op de Windows Start-knop en typ Aan de slag. Open vervolgens de app Aan de slag in de lijst.
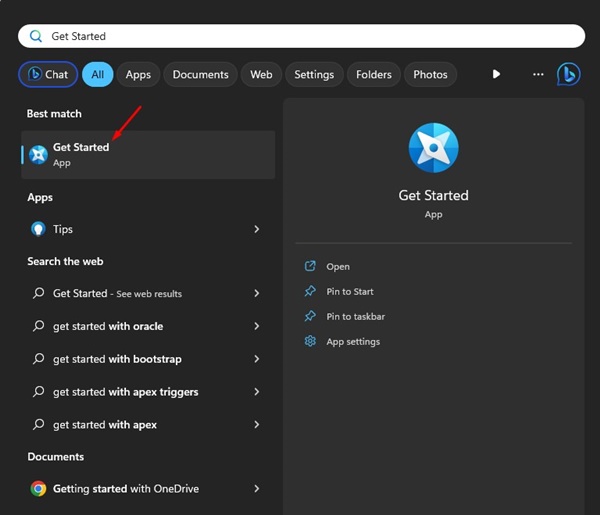
2. Wanneer de app wordt geopend, klikt u op de knop Aan de slag, zoals hieronder weergegeven.
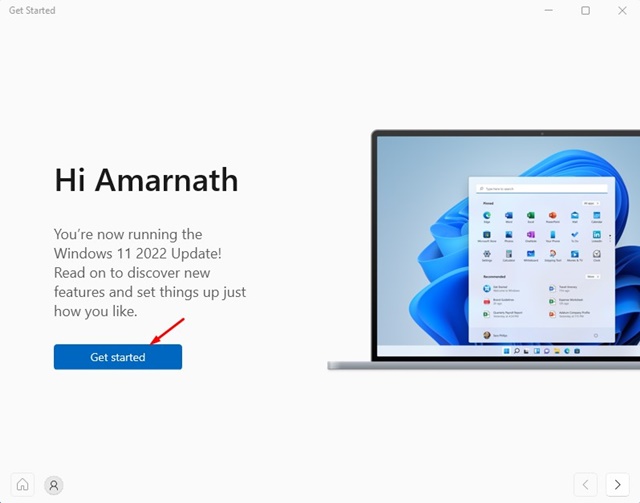
Dat is het! Nu leidt de Aan de slag-app op Windows 11 u door de geheel nieuwe functies en elementen van het besturingssysteem.
3. Schakel de Tips & Suggesties in via de Meldingsinstellingen
Windows 11 van Microsoft is ontworpen om tips en suggesties weer te geven in het meldingenpaneel terwijl u de Microsoft Apps gebruikt. U kunt deze optie inschakelen om suggesties en tips te krijgen terwijl u de apps van Microsoft gebruikt.
1. Klik op de Windows 11 Start-knop en selecteer Instellingen.
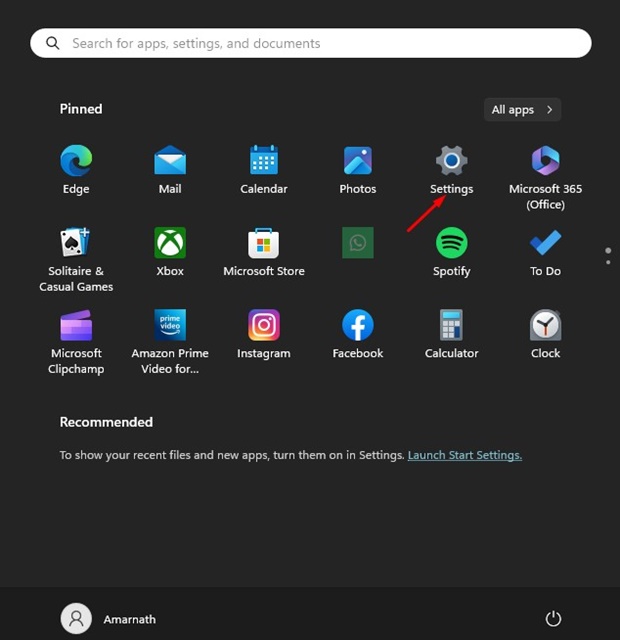
2. Schakel in Instellingen naar het tabblad Systeem aan de linkerkant.
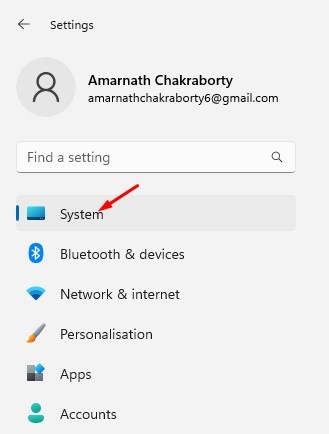
3. Klik aan de rechterkant op Meldingen.
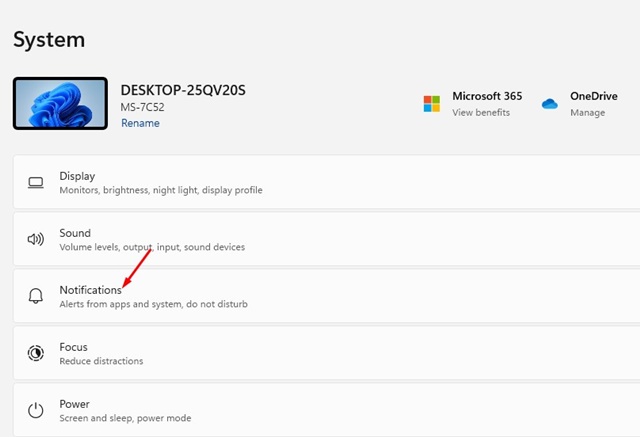
4. Scroll een beetje naar beneden en vink het selectievakje Ontvang tips en suggesties wanneer ik Windows gebruik aan.
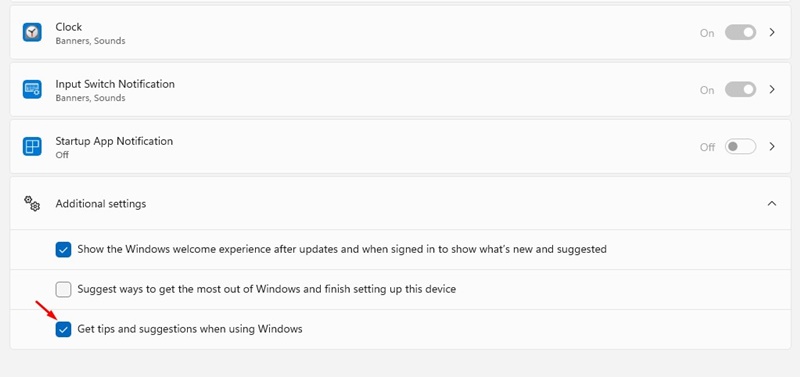
Dat is het! Nu laat Microsoft u tips en suggesties zien terwijl u Windows gebruikt. Het enige probleem met deze ingeschakelde functie is dat Microsoft uw meldingscentrum spamt. Als u geen tips en suggesties wilt ontvangen, schakelt u dit eenvoudig uit via de meldingsinstellingen.
4. Druk op de F1-toets voor Online Help
Een van de gemakkelijkste manieren om hulp te zoeken in Windows 11 is door op de F1-toets te drukken. De F1-toets opent de online helppagina, zelfs op oudere versies van Windows.
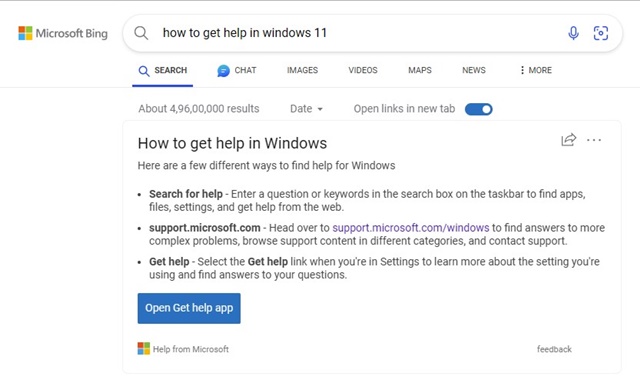
Als u in Windows 11 op de F1-toets drukt, wordt de Microsoft Edge-webbrowser en verschillende online resultaten direct geopend om hulp te krijgen.
Het probleem is dat u nog steeds door verschillende webresultaten moet bladeren om een werkgids te vinden die uw probleem oplost.
Hoe dan ook, het kan worden gebruikt als een snelkoppeling om de Microsoft Edge-webbrowser te openen met online resultaten voor hulp.
5. Gebruik Windows Search om hulp te krijgen
Laten we het toegeven, Microsoft had zijn zoekactie vernieuwd. De nieuwste versie van Windows Search integreert ook Bing AI en een paar andere functies.
U kunt Windows Search gebruiken om resultaten rechtstreeks uit de Bing-zoekmachine op te halen. U hoeft alleen maar duidelijk te zijn over uw probleem en ernaar te zoeken op Windows Search. Dit is wat u moet doen.
1. Klik op Windows Search en typ uw zoekopdracht. Ik wil bijvoorbeeld het stuurprogramma van mijn wifi-adapter bijwerken. Daarvoor heb ik update WiFi-stuurprogramma getypt in de Windows-zoekopdracht.
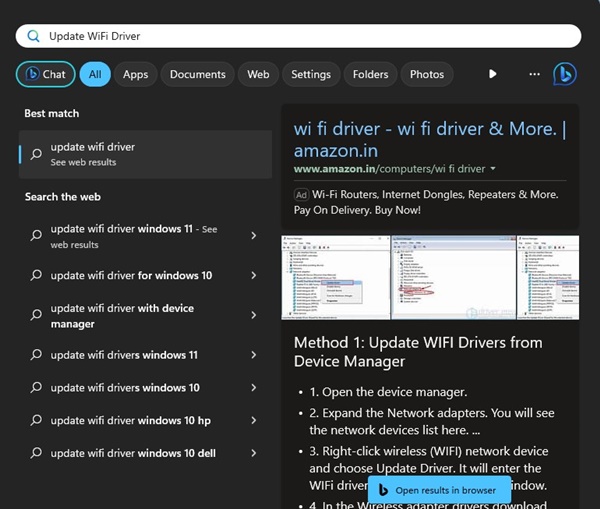
2. Windows Search toont u de webresultaten. Kies de resultaten die passen bij uw criteria.
3. Aan de rechterkant ziet u de oplossing samen met de links om het zoekresultaat in de browser te openen.
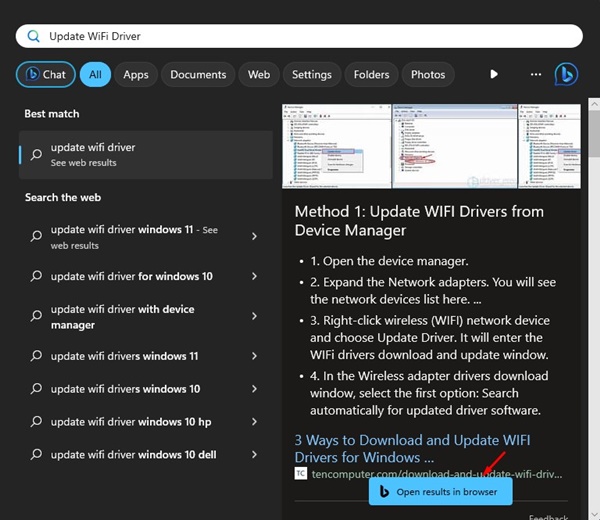
Dat is het! Zo kunt u de zoekfunctie van Windows 11 gebruiken om hulp te krijgen.
6. Gebruik de webpagina Help en leren van Windows
Microsoft heeft een speciale Windows Help & Learning-pagina voor ondersteuning en veelvoorkomende problemen voor Windows 11-gebruikers.
De hulp- en leerpagina helpt u de basisfuncties van het besturingssysteem te begrijpen. Ook biedt de speciale sectie Problemen oplossen en repareren u hulp bij verschillende Windows 11-problemen.
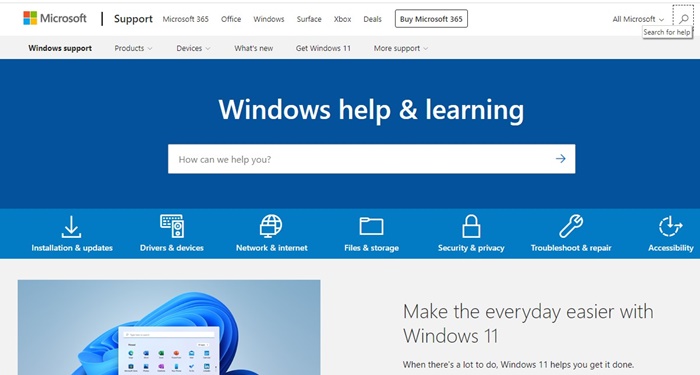
Als je een probleem hebt en hulp wilt, kun je hier terecht webpagina vanuit uw favoriete webbrowser. In het zoekveld kunt u naar uw probleem zoeken om oplossingen te krijgen.
7. Gebruik de Windows-probleemoplosser
Of u nu problemen ondervindt met het afspelen van audio, printer, Windows Update of netwerkverbinding, de ingebouwde probleemoplossers van Windows 11 kunnen u bij veel dingen helpen.
Windows 11 heeft eigenlijk meer probleemoplossers die allerlei soorten problemen op uw computer kunnen oplossen. Probleemoplossers kunnen de werkelijke oorzaak van uw probleem vinden en u hierover informeren.
Dus als hulp bij Windows 11 niet heeft geholpen, kunt u proberen de Windows-probleemoplossers uit te voeren. Hier leest u hoe u instellingen op Windows kunt oplossen.
1. Klik op de Windows 11 Start-knop en selecteer Instellingen.
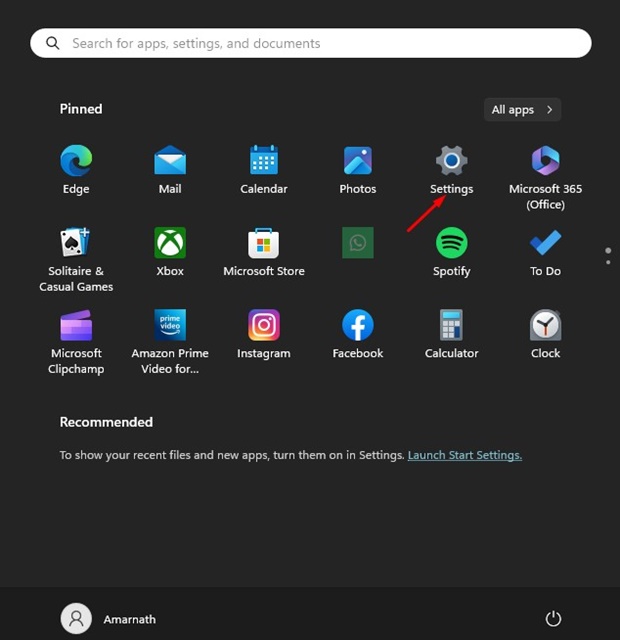
2. Wanneer de app Instellingen wordt geopend, gaat u naar het tabblad Systeem aan de linkerkant.
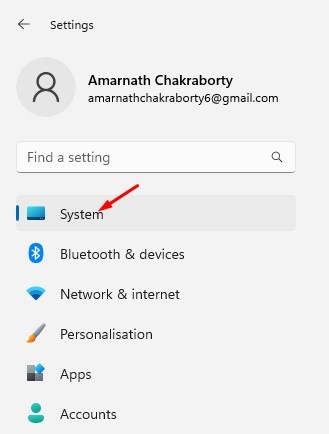
3. Klik aan de rechterkant op Problemen oplossen.
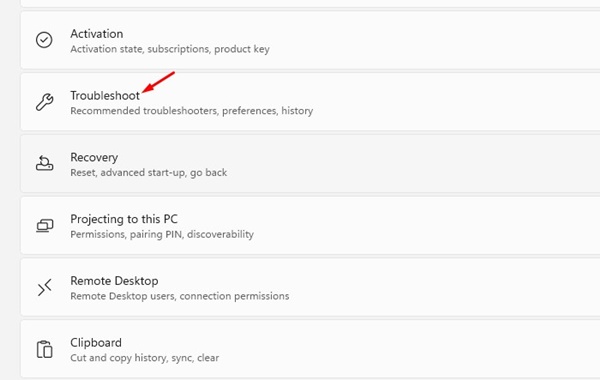
4. Klik in het scherm Problemen oplossen op Andere probleemoplossers.
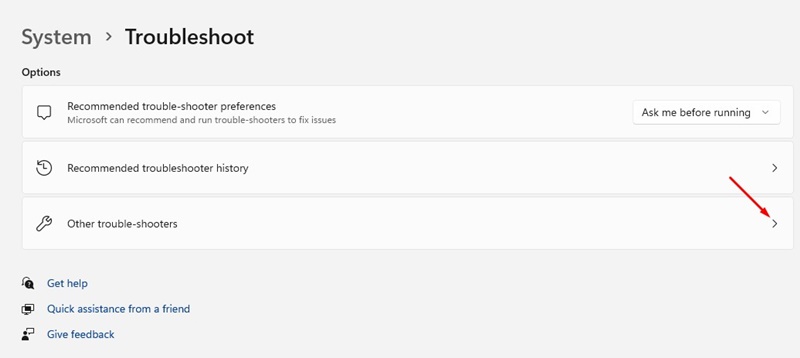
5. U vindt nu alle beschikbare probleemoplossers. Klik, afhankelijk van uw probleem, op de knop Uitvoeren naast de specifieke probleemoplosser.
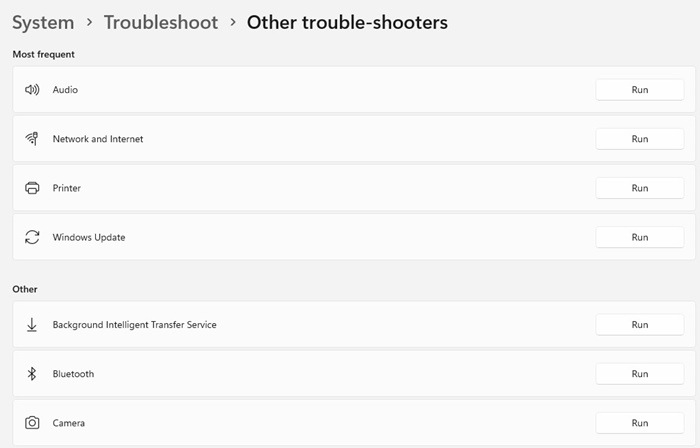
Dat is het! Nu hoeft u alleen maar de instructies op het scherm te volgen om het probleemoplossingsproces te voltooien. Als de probleemoplosser het probleem niet voor u kan oplossen, stelt hij u de webresultaten voor. U kunt gewoon de webresultaten volgen om een oplossing voor uw Windows-probleem te vinden.
8. Neem contact op met Microsoft-ondersteuning via telefoon en chat
Als u nog steeds een oplossing voor uw probleem moet vinden, is het tijd om de hulp in te roepen van het ondersteuningsteam van Microsoft via een telefoontje of online chat. Hieronder staan de stappen om de live chat van Microsoft te proberen.
1. Open uw favoriete webbrowser en de Neem contact op met Microsoft-ondersteuning webpagina.
2. Typ in het scherm We zijn er om u te helpen uw probleem en klik op de knop Hulp vragen.
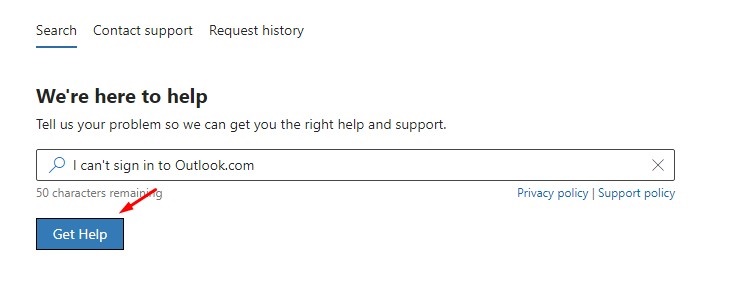
3. Klik onderaan het scherm op de knop Contact opnemen met ondersteuning.
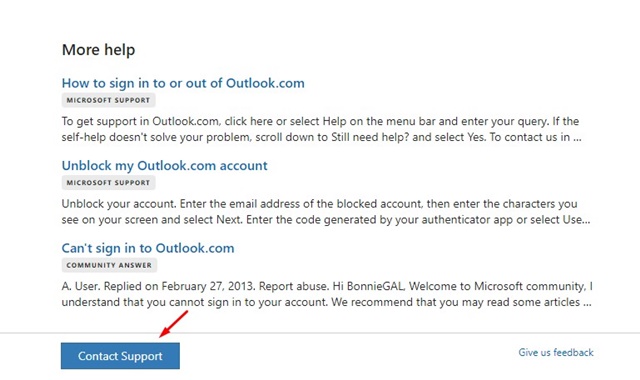
4. Selecteer Windows in de vervolgkeuzelijst Producten en services.
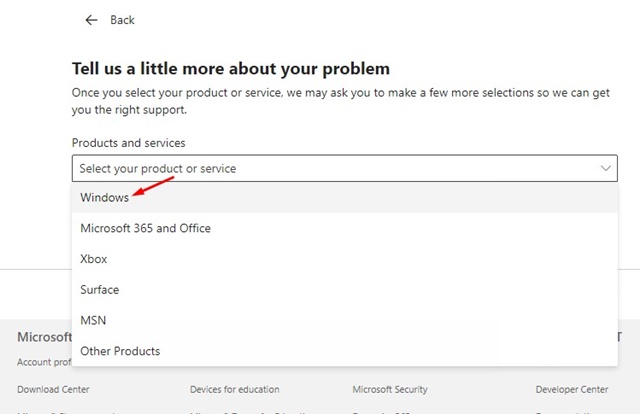
5. Selecteer in de vervolgkeuzelijst Categorie de Microsoft-app of -service waarin u geïnteresseerd bent. Als u klaar bent, klikt u op de knop Bevestigen.
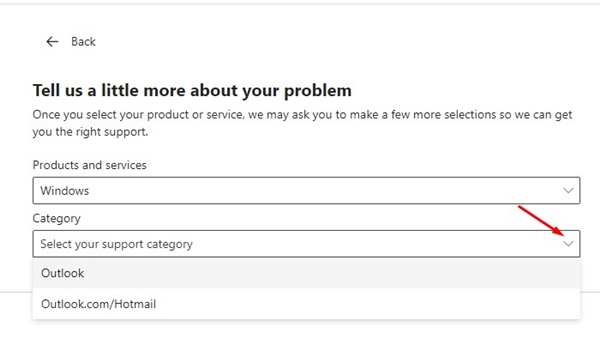
6. Klik bij de optie Kies een ondersteuning op de koppeling Chatten met een ondersteuningsagent in uw webbrowser.
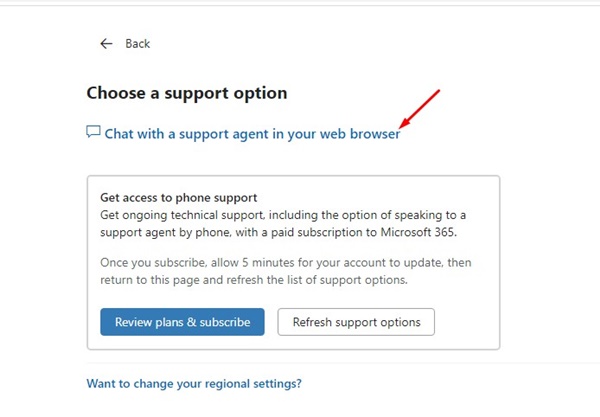
Dat is het! U kunt uw probleem nu uitleggen aan de chatondersteuning van Microsoft. Zij onderzoeken het probleem en komen met werkende oplossingen.
Telefoonnummer voor Microsoft-ondersteuning?
Het telefonische ondersteuningssysteem van Microsoft is een beetje ingewikkeld. Als u een thuisgebruiker bent, moet u de koppeling Hulp krijgen volgen en een oproep aanvragen. Het ondersteuningsteam van Microsoft zal u zeer binnenkort helpen.
Als u een zakelijke gebruiker bent, moet u contact opnemen met het Microsoft-ondersteuningstelefoonnummer in uw land. Kijk hier eens naar webpagina voor het telefoonnummer van de klantenservice in uw land.
9. Neem de hulp van Microsoft Support Community
Met de ondersteuningscommunity van Microsoft kunt u een vraag stellen. Het is eigenlijk een forum waar Windows-gebruikers vragen stellen over de problemen waarmee ze worden geconfronteerd.
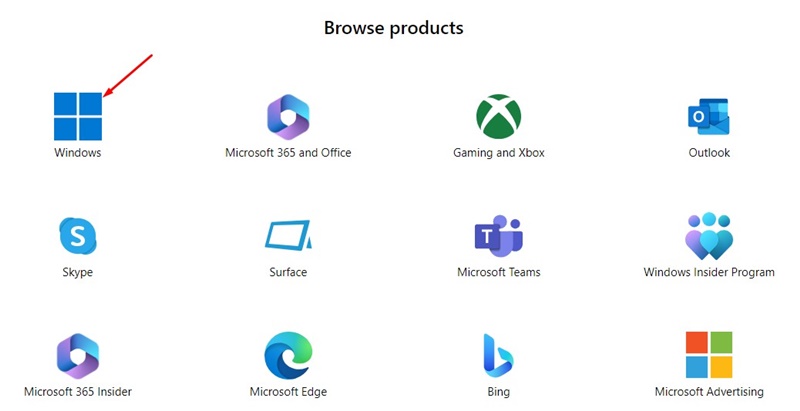
U kunt dus een oplossing vragen aan de leden van de gemeenschap. Open dit om de ondersteuningscommunity van Microsoft te gebruiken webpagina en kies Windows in het gedeelte Product.
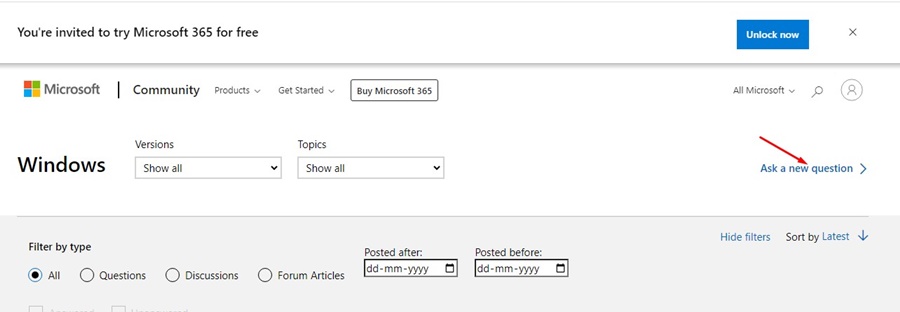
Klik aan de rechterkant op Stel een nieuwe vraag en leg je probleem uit. Iemand die al met een soortgelijk probleem is geconfronteerd, zal met een antwoord komen.
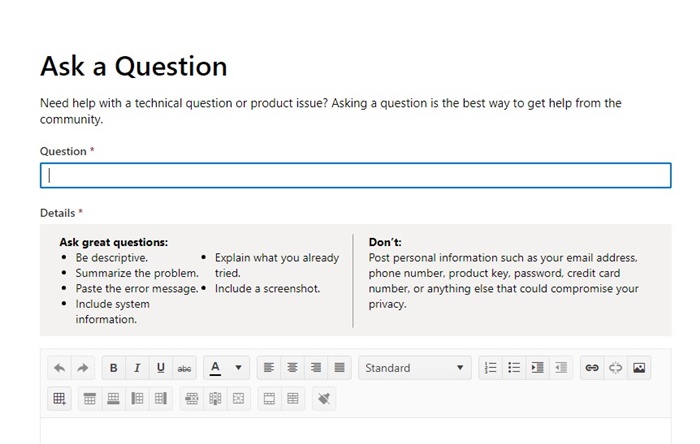
U kunt ook antwoorden verwachten van geverifieerde Windows 11-ontwikkelaars. Zo kunt u Windows-ondersteuning zoeken op het Microsoft Forum.
10. Tweet uw probleem naar Microsoft Support
Het Microsoft-ondersteuningsteam is ook beschikbaar op Twitter. Dus als niets voor u is gelukt, is uw laatste redmiddel contact opnemen met het ondersteuningsteam van Microsoft op Twitter.
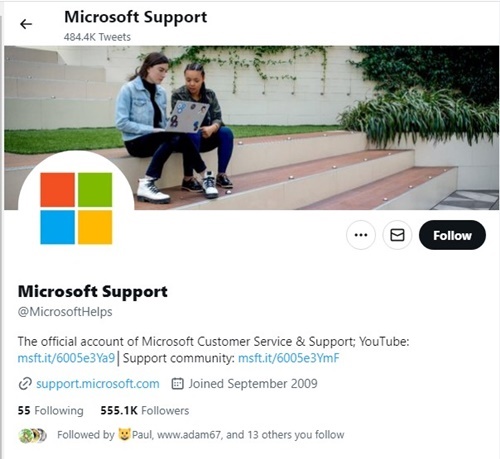
Het Twitter-handvat @MicrosoftHelps kan u door verschillende problemen loodsen. U kunt ook contact opnemen om te begrijpen hoe bepaalde functies werken.
U kunt ook de reeks tweets bekijken om meer te weten te komen over het gebruik van het nieuwe Windows 11-besturingssysteem van Microsoft. @MicrosoftHelps Twitter-handle is erg actief en antwoordt binnen een paar uur.
Dit zijn dus allemaal werkende manieren om hulp te krijgen in Windows 11. We hebben tien verschillende manieren gedeeld om hulp te zoeken bij het ondersteuningsteam van Microsoft. Het artikel vermeldt ook enkele eenvoudige manieren om verschillende Windows-problemen op te lossen met behulp van de probleemoplosser. Laat het ons weten als u andere manieren kent om hulp te krijgen bij Windows 11.
