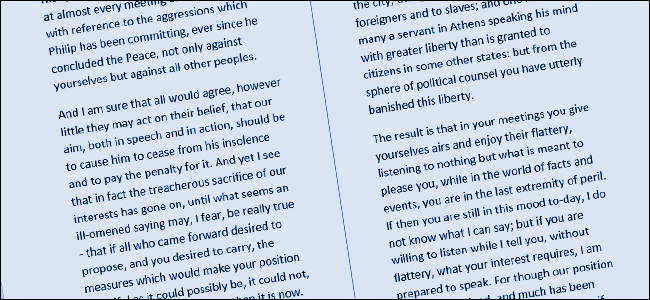
Wanneer u meerdere kolommen in Word maakt, hebben ze standaard een ingestelde breedte. Het is gemakkelijk om die standaardbreedte voor elke kolom te wijzigen. Laten we eens kijken naar twee manieren waarop u dat kunt doen.
Stel de kolombreedte precies in met het dialoogvenster Kolommen
Wanneer u een Word-document instelt om meerdere kolommen te gebruiken, wijst Word een standaard kolombreedte toe die afhankelijk is van het aantal kolommen dat u kiest. Dit zijn die standaardbreedtes:
- Een kolom: 6,5 ″ breedte voor de kolom. Dit is de standaardinstelling die u gewend bent te zien wanneer u begint te typen in een leeg document met standaardpagina-instellingen. Begin met een breedte van 8,5 ″ voor het papierformaat, haal aan beide zijden 1 ″ weg voor de standaardpaginamarges, en je houdt 6,5 ″ over voor de eigenlijke tekst.
- Twee kolommen: 3 ″ breedte voor elke kolom, met 0,5 ″ ruimte tussen de kolommen.
- Drie kolommen: 1,83 ″ breedte voor elke kolom, met een 0,5 ″ ruimte tussen kolommen.
En zo gaat het verder. Met Word kunt u maximaal 13 kolommen hebben, en hoe meer u toevoegt, hoe minder ruimte elke kolom krijgt.
Als u tevreden bent met de standaardinstellingen, kunt u gewoon het aantal kolommen instellen dat u wilt en uw zaken doen. Maar je kunt dingen veranderen als je wilt. Misschien wilt u kleinere kolommen, met meer ruimte tussen die kolommen. Of misschien heb je twee kolommen om een vergelijkbare grootte te hebben, en heb je dan een kleinere kolom aan de rechterkant.
Laten we eens kijken hoe u dat allemaal kunt doen met behulp van het dialoogvenster “Kolommen”. Dit is de beste manier om kolommen in te stellen als u nog geen tekst in uw document heeft, of als u de precieze afmetingen kent die u wilt bereiken.
Schakel in Word over naar het tabblad “Indeling” op het lint. Dat is waar de kolommagie plaatsvindt. Klik op de knop “Kolommen” en er wordt een vervolgkeuzemenu geopend met een aantal opties. Kies een van de nummers in de lijst om zoveel kolommen met hun standaardbreedtes te maken. Kies de optie “Links” of “Rechts” om een indeling met twee kolommen te maken waarbij de kolom die u kiest (links of rechts) kleiner is – ongeveer de helft van de grootte van de andere kolom. Het is de optie “Meer kolommen” die we hier zoeken. Klik daarop om uw eigen aangepaste kolombreedtes in te stellen.
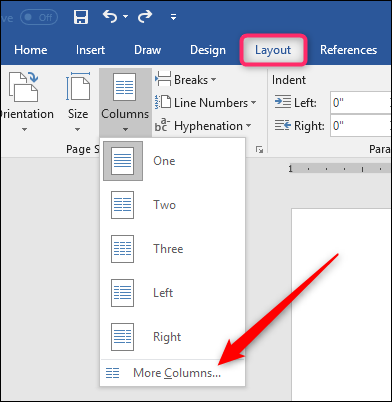
In het venster “Kolommen” dat verschijnt, kunt u uw aanpassingen uitvoeren. De sectie “Voorinstellingen” bevat dezelfde opties die u in het menu “Kolommen” zag. U kunt ook het vak “Aantal kolommen” gebruiken om een specifiek aantal kolommen in te stellen van 1 tot 13. Begin dus door te kiezen hoeveel kolommen u wilt.

Selecteer de optie “Lijn tussen” om Word een verticale lijn tussen kolommen te laten plaatsen.

En nu, om de kolombreedte daadwerkelijk aan te passen. Als u wilt dat uw kolommen allemaal dezelfde breedte behouden, kunt u het aantal in het vak “Breedte” voor kolom 1 aanpassen. Wijzigingen die u daar aanbrengt, zijn van toepassing op alle kolommen, ongeacht hoeveel u heeft. Hetzelfde geldt voor de afstand. Pas het aantal in het vak ‘Afstand’ voor kolom 1 aan om de afstand tussen alle kolommen te wijzigen.
Merk op dat als u een waarde wijzigt (breedte of afstand), de andere waarde ook verandert. Stoot de breedte omhoog en de afstand wordt kleiner. Verhoog de afstand en de breedte daalt. Je hebt tenslotte maar zoveel paginabreedte om mee te werken. Hier hebben we de breedte verlaagd tot 1 ″ en de afstand is verhoogd tot 1,75 ″ om te compenseren.

Als u de breedte van elke kolom afzonderlijk wilt regelen (sommige breder en sommige smaller maken), schakelt u het selectievakje “Gelijke kolombreedte” uit. Wanneer u dat doet, komen de vakjes voor breedte en afstand voor elke kolom beschikbaar en kunt u deze naar eigen inzicht wijzigen. Houd er rekening mee dat u nog steeds een vaste paginabreedte heeft om mee te werken, dus als u de breedte of afstand voor één kolom aanpast, zullen de andere veranderen. Het kan zijn dat u er een beetje mee moet werken om dingen te krijgen zoals u ze wilt.
Hier hebben we drie kolommen opgesteld. De eerste twee zijn 2 ″ breed en de derde is kleiner dan 1,5 ″. We lieten een afstand van 0,5 ″ tussen alle kolommen.

Merk ook op dat u de afstand voor uw laatste kolom niet kunt aanpassen. Dit is logisch, omdat de afstand alleen gebeurt tussen kolommen.
Verander de kolombreedte in een oogwenk met de linialen van Word
Nu u heeft gezien hoe u kolombreedtes instelt met behulp van het dialoogvenster, laten we eens kijken hoe u ze direct kunt wijzigen met de Word-liniaal. Deze methode is geweldig als je al kolommen in je document hebt en je wilt spelen met breedtes om te zien wat er goed uitziet.
VERWANT: Linialen gebruiken in Microsoft Word
Ten eerste moet u ervoor zorgen dat uw documentlinialen zichtbaar zijn. Als u ze niet kunt zien, schakelt u over naar het tabblad “Weergave” op het lint en selecteert u de optie “Liniaal”. De linialen van Word zijn geweldig om dingen op een rij te zetten, metingen bij te houden en inspringingen en marges te regelen. Je moet ze echt de hele tijd aan laten staan.
Ervan uitgaande dat uw document al is ingesteld voor twee of meer marges, kijk dan naar de horizontale liniaal boven aan de pagina. Je kunt zien dat er een grijze ruimte in het midden van de liniaal zit tussen de twee kolommen.
Dat vertegenwoordigt de afstand tussen kolommen waar we het in de vorige sectie over hadden, en wordt bepaald door twee kantlijnmarkeringen (de ondersteboven “L”).

Door een van de marge-markeringen te slepen, verandert de grootte van de afstand en de marges voor de kolommen zelf. Als u bijvoorbeeld de linkermarge-markering naar links schuift, wordt de rechtermarge-markering automatisch naar rechts verplaatst, waardoor de afstand tussen die marges groter wordt. De tekstkolommen in uw document veranderen terwijl u dit doet, waardoor u direct feedback krijgt over hoe de wijzigingen eruit zullen zien.
Hier hebben we het gesleept, zodat de afstand veel groter is dan de standaard, waardoor er een grote ruimte tussen de kolommen overblijft.

Het is u waarschijnlijk opgevallen dat de liniaal ook een kleine witte driehoek bevat (hoewel de plaats waar deze verschijnt, verandert op basis van de kolom waarin u tekst heeft geselecteerd. Dat is de inspringingsmarkering, waarmee u de interne inspringing van alinea’s in elke kolom kunt bepalen. inspringing voor de linkerkolom en de linker inspringing voor de rechterkolom. Als u meer wilt weten over het gebruik van inspringingen, lees dan de eerder genoemde handleiding voor het gebruik van linialen in Word. je hebt meerdere kolommen of slechts één.
