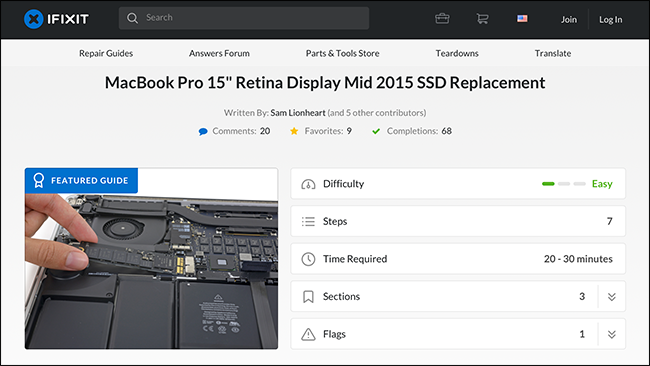
Macs hebben de reputatie moeilijk te upgraden of te repareren, maar dat is niet altijd waar. De harde schijf (of SSD) is een onderdeel dat je vaak zelf kunt vervangen, zeker bij oudere Macs. Laten we eens kijken hoe u kunt zien of u de uwe kunt vervangen.
Het model van uw Mac vinden
Voordat u iets doet, moet u er zeker van zijn welk model Mac u heeft. Gewoon een MacBook Pro noemen is niet genoeg; Ik heb bijvoorbeeld MacBook Pro (Retina, 15-inch, medio 2015). Om erachter te komen wat je hebt, klik je op het Apple-logo in de linkerbovenhoek van de menubalk en selecteer je de optie “Over deze Mac”.

Op het tabblad Overzicht zie je het exacte model van je Mac.
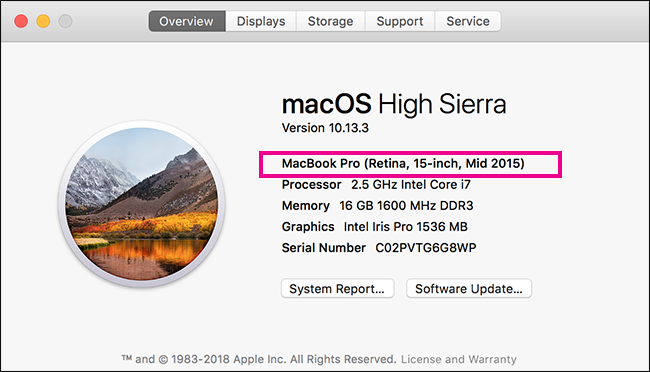
Dit helpt je erachter te komen of je de harde schijf van je Mac kunt upgraden, en helpt je de juiste onderdelen te vinden.
Welke harde schijven van Macs kunt u upgraden?
Als uw Mac meer dan een paar jaar oud is, kunt u de harde schijf vrijwel zeker upgraden. Helaas, als je een nieuwer model hebt, heb je waarschijnlijk pech. De moderne Macs die u kunt upgraden, zijn:
- MacBook Core 2 Duo
- MacBook uit één stuk
- MacBook Pro 13 ″ (2009-2012)
- MacBook Pro 13 ″ met Retina-display (eind 2012 – begin 2015)
- MacBook Pro 15 ″ (2008-2012)
- MacBook Pro 15 ″ met Retina-display (medio 2012-medio 2015)
- MacBook Pro 17 ″ (alle modellen)
- MacBook Air 11 ″ (alle modellen)
- MacBook Air 13 ″ (alle modellen)
- Mac Mini (alle modellen)
- iMac (alle modellen)
- iMac Pro (alle modellen)
- Mac Pro (alle modellen)
Dit betekent dat de Mac-modellen waarin u de harde schijf niet kunt upgraden:
- Retina MacBook (alle modellen)
- MacBook Pro 13 “(2016-2017)
- MacBook Pro 13-inch met Touch Bar (alle modellen)
- MacBook Pro 15-inch met Touch Bar (alle modellen)
Dit kan veranderen als een externe fabrikant erin slaagt een compatibele harde schijf te maken, maar voorlopig moet je naar een Apple Store of een door Apple erkende serviceprovider gaan als je harde schijf moet worden vervangen.
Hoe u uw harde schijf kunt upgraden
Hoewel het mogelijk is om de harde schijf te vervangen op elke Mac die hierboven niet wordt vermeld, verschilt de moeilijkheidsgraad enorm van het model. De Mac Pro is zo ontworpen dat de harde schijf gemakkelijk kan worden vervangen, terwijl je bij een iMac het hele scherm moet verwijderen. Als je niet zeker weet of je de technische snufjes hebt om het goed te doen, zou je moeten overwegen om een meer gekwalificeerde vriend te vragen of zelfs naar de professionals te gaan.
VERWANT: Moet u uw eigen telefoon of laptop repareren?
In plaats van je door elke mogelijke vervanging van de harde schijf te leiden, zal ik je, als je hebt besloten om het alleen te doen, doorgeven aan onze vrienden bij iFixit. Ze hebben handleidingen voor elk Mac-model en verkopen alle onderdelen die je nodig hebt. Hoewel u vervangingskits voor harde schijven kunt vinden via online retailers door gewoon te zoeken, raden we iFixit aan omdat ze alleen onderdelen van gerenommeerde leveranciers op voorraad hebben, zodat u weet dat u niet opgelicht zult worden. Het enige nadeel is dat als je Mac oud genoeg is om standaard 2,5 “of 3,5” HDD’s te gebruiken, je deze overal kunt kopen.
Ga naar iFixit en zoek je Mac-model. Hier is de pagina voor mijn MacBook Pro. U kunt zien dat de gids voor het vervangen van de SSD daar is.
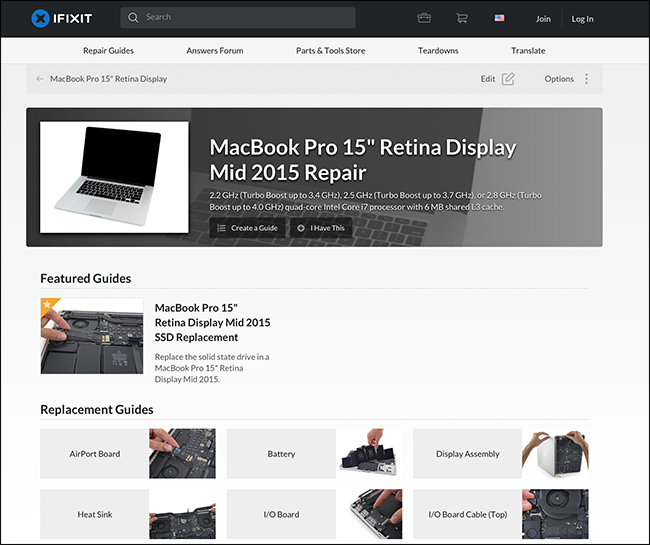
In de gids vind je alle instructies en links om de onderdelen die je nodig hebt te kopen.

Er is ook een lijst met de benodigde tools. Macs gebruiken aangepaste schroeven, dus je kunt niets gedaan krijgen met de roestige oude Philips-kop in je schuur. Als je denkt dat je je gadgets regelmatig uit elkaar gaat halen, kun je waarschijnlijk beter een volledige technische toolkit aanschaffen.
Nadat u de harde schijf heeft geüpgraded, moet u macOS installeren. We hebben een volledige gids over hoe u het vanaf nul kunt doen. U zult waarschijnlijk ook uw oude harde schijf in een hoes als deze willen stoppen, zodat u deze als externe harde schijf kunt gebruiken. Op die manier kunt u gemakkelijk al uw oude bestanden migreren.
VERWANT: Hoe u uw Mac kunt wissen en macOS opnieuw kunt installeren vanaf Scratch
VERWANT: Hoe u uw bestanden en apps van de ene Mac naar de andere kunt migreren
