
Logische functies zijn enkele van de meest populaire en nuttige functies in Excel. Ze kunnen waarden in andere cellen testen en acties uitvoeren afhankelijk van het resultaat van de test. Dit helpt ons om taken in onze spreadsheets te automatiseren.
Hoe de IF-functie te gebruiken
De ALS-functie is de belangrijkste logische functie in Excel en is daarom degene die als eerste moet worden begrepen. Het zal in dit artikel meerdere keren verschijnen.
Laten we eens kijken naar de structuur van de ALS-functie, en dan enkele voorbeelden van het gebruik ervan bekijken.
De ALS-functie accepteert 3 bits informatie:
=IF(logical_test, [value_if_true], [value_if_false])
- logische test: Dit is de voorwaarde voor de functie om te controleren.
- waarde_if_waar: De actie die moet worden uitgevoerd als aan de voorwaarde is voldaan, of waar is.
- waarde_if_false: De actie die moet worden uitgevoerd als niet aan de voorwaarde wordt voldaan of als deze onwaar is.
Vergelijkingsoperatoren om te gebruiken met logische functies
Wanneer u de logische test met celwaarden uitvoert, moet u bekend zijn met de vergelijkingsoperatoren. In de onderstaande tabel ziet u een overzicht hiervan.

Laten we nu eens kijken naar enkele voorbeelden ervan in actie.
IF-functievoorbeeld 1: tekstwaarden
In dit voorbeeld willen we testen of een cel gelijk is aan een specifieke zin. De ALS-functie is niet hoofdlettergevoelig en houdt dus geen rekening met hoofdletters en kleine letters.
De volgende formule wordt gebruikt in kolom C om “Nee” weer te geven als kolom B de tekst “Voltooid” en “Ja” bevat als er iets anders staat.
=IF(B2="Completed","No","Yes")

Hoewel de ALS-functie niet hoofdlettergevoelig is, moet de tekst exact overeenkomen.
IF-functievoorbeeld 2: numerieke waarden
De ALS-functie is ook geweldig voor het vergelijken van numerieke waarden.
In de onderstaande formule testen we of cel B2 een getal bevat dat groter is dan of gelijk is aan 75. Als dit het geval is, geven we het woord ‘Pass’ weer en zo niet het woord ‘Fail’.
=IF(B2>=75,"Pass","Fail")

De ALS-functie is veel meer dan alleen het weergeven van andere tekst op het resultaat van een test. We kunnen het ook gebruiken om verschillende berekeningen uit te voeren.
In dit voorbeeld willen we 10% korting geven als de klant een bepaald bedrag uitgeeft. We zullen £ 3.000 als voorbeeld gebruiken.
=IF(B2>=3000,B2*90%,B2)

Het B2 * 90% -gedeelte van de formule is een manier om 10% af te trekken van de waarde in cel B2. Er zijn veel manieren om dit te doen.
Wat belangrijk is, is dat u elke formule in de value_if_true of value_if_false secties. En het uitvoeren van verschillende formules afhankelijk van de waarden van andere cellen is een zeer krachtige vaardigheid om te hebben.
IF-functievoorbeeld 3: Datumwaarden
In dit derde voorbeeld gebruiken we de ALS-functie om een lijst met vervaldatums bij te houden. We willen het woord “Achterstallig” weergeven als de datum in kolom B in het verleden ligt. Maar als de datum in de toekomst ligt, bereken dan het aantal dagen tot de vervaldatum.
De onderstaande formule wordt gebruikt in kolom C. We controleren of de vervaldatum in cel B2 lager is dan de datum van vandaag (de functie VANDAAG retourneert de datum van vandaag op basis van de computerklok).
=IF(B2<TODAY(),"Overdue",B2-TODAY())

Wat zijn geneste IF-formules?
Je hebt misschien eerder gehoord van de term geneste IF’s. Dit betekent dat we een ALS-functie kunnen schrijven binnen een andere ALS-functie. We willen dit misschien doen als we meer dan twee acties moeten uitvoeren.
Een IF-functie kan twee acties uitvoeren (de value_if_true en value_if_false ). Maar als we een andere ALS-functie insluiten (of nesten) in het value_if_false sectie, dan kunnen we een andere actie uitvoeren.
Neem dit voorbeeld waar we het woord ‘Uitstekend’ willen weergeven als de waarde in cel B2 groter is dan of gelijk is aan 90, ‘Goed’ willen weergeven als de waarde groter is dan of gelijk is aan 75 en ‘Slecht’ willen weergeven als er iets anders is .
=IF(B2>=90,"Excellent",IF(B2>=75,"Good","Poor"))

We hebben onze formule nu uitgebreid tot meer dan wat slechts één ALS-functie kan doen. En u kunt indien nodig meer IF-functies nesten.
Let op de twee sluitende haakjes aan het einde van de formule: één voor elke ALS-functie.
Er zijn alternatieve formules die schoner kunnen zijn dan deze geneste IF-benadering. Een erg handig alternatief is de SWITCH-functie in Excel.
De EN- en OF-logische functies
De EN- en OF-functies worden gebruikt als u meer dan één vergelijking in uw formule wilt uitvoeren. Alleen de ALS-functie kan slechts één voorwaarde of vergelijking aan.
Neem een voorbeeld waarbij we een waarde met 10% korting geven, afhankelijk van het bedrag dat een klant uitgeeft en hoeveel jaar zijn ze klant geweest?
Op zichzelf zullen de EN- en OF-functies de waarde TRUE of FALSE retourneren.
De functie AND retourneert alleen WAAR als aan elke voorwaarde is voldaan, en retourneert anders FALSE. De functie OR retourneert WAAR als aan een of alle voorwaarden is voldaan, en retourneert alleen ONWAAR als aan geen voorwaarden is voldaan.
Deze functies kunnen tot 255 condities testen, dus zijn zeker niet beperkt tot slechts twee condities zoals hier wordt gedemonstreerd.
Hieronder ziet u de structuur van de EN- en OF-functies. Ze zijn hetzelfde geschreven. Vervang gewoon de naam AND door OR. Het is gewoon hun logica die anders is.
=AND(logical1, [logical2] ...)
Laten we een voorbeeld bekijken waarin beide twee voorwaarden evalueren.
EN Functie voorbeeld
De EN-functie wordt hieronder gebruikt om te testen of de klant minimaal € 3.000 uitgeeft en al minimaal drie jaar klant is.
=AND(B2>=3000,C2>=3)

U kunt zien dat het FALSE retourneert voor Matt en Terry, want hoewel ze allebei voldoen aan een van de criteria, moeten ze beide voldoen aan de EN-functie.
OF Functie Voorbeeld
De OF-functie wordt hieronder gebruikt om te testen of de klant minstens £ 3.000 uitgeeft of al minstens drie jaar klant is.
=OR(B2>=3000,C2>=3)

In dit voorbeeld retourneert de formule WAAR voor Matt en Terry. Alleen Julie en Gillian voldoen niet aan beide voorwaarden en geven de waarde van FALSE terug.
AND en OR gebruiken met de IF-functie
Omdat de AND- en OR-functies de waarde TRUE of FALSE retourneren wanneer ze alleen worden gebruikt, is het zeldzaam om ze alleen te gebruiken.
In plaats daarvan gebruikt u ze meestal met de ALS-functie of in een Excel-functie zoals voorwaardelijke opmaak of gegevensvalidatie om een actie achteraf uit te voeren als de formule als WAAR evalueert.
In de onderstaande formule is de EN-functie genest in de logische test van de ALS-functie. Als de functie EN WAAR retourneert, wordt 10% verdisconteerd van het bedrag in kolom B; anders wordt er geen korting gegeven en wordt de waarde in kolom B herhaald in kolom D.
=IF(AND(B2>=3000,C2>=3),B2*90%,B2)

De XOR-functie
Naast de OF-functie is er ook een exclusieve OF-functie. Dit wordt de XOR-functie genoemd. De XOR-functie is geïntroduceerd met de Excel 2013-versie.
Deze functie kan enige moeite kosten om te begrijpen, dus wordt een praktisch voorbeeld getoond.
De structuur van de XOR-functie is hetzelfde als de OR-functie.
=XOR(logical1, [logical2] ...)
Bij het evalueren van slechts twee voorwaarden retourneert de XOR-functie:
- WAAR als een van de voorwaarden resulteert in WAAR.
- ONWAAR als beide voorwaarden WAAR zijn, of geen van beide voorwaarden WAAR is.
Dit verschilt van de OR-functie omdat dat WAAR zou retourneren als beide voorwaarden WAAR waren.
Deze functie wordt een beetje verwarrender wanneer er meer voorwaarden worden toegevoegd. Vervolgens retourneert de XOR-functie:
- WAAR als een vreemd aantal voorwaarden retourneert WAAR.
- FALSE als een zelfs aantal voorwaarden resulteren in TRUE, of als alle voorwaarden zijn ONWAAR.
Laten we eens kijken naar een eenvoudig voorbeeld van de XOR-functie.
In dit voorbeeld wordt de verkoop verdeeld over twee helften van het jaar. Als een verkoper in beide helften £ 3.000 of meer verkoopt, krijgt hij de gouden standaard toegewezen. Dit wordt bereikt met een AND-functie met IF zoals eerder in het artikel.
Maar als ze in een van de twee helften £ 3.000 of meer verkopen, willen we ze de Silver-status toekennen. Als ze in beide geen 3.000 pond of meer verkopen, is er niets.
De XOR-functie is perfect voor deze logica. De onderstaande formule wordt ingevoerd in kolom E en toont de XOR-functie met IF om alleen “Ja” of “Nee” weer te geven als aan een van beide voorwaarden is voldaan.
=IF(XOR(B2>=3000,C2>=3000),"Yes","No")

De NOT-functie
De laatste logische functie die in dit artikel moet worden besproken, is de NOT-functie, en we hebben de eenvoudigste voor het laatst gelaten. Hoewel het soms moeilijk kan zijn om in eerste instantie het ‘echte’ gebruik van de functie te zien.
De NOT-functie keert de waarde van zijn argument om. Dus als de logische waarde WAAR is, retourneert deze ONWAAR. En als de logische waarde FALSE is, wordt TRUE geretourneerd.
Met enkele voorbeelden is dit gemakkelijker uit te leggen.
De structuur van de NOT-functie is;
=NOT(logical)
NOT Functie Voorbeeld 1
Stel je in dit voorbeeld voor dat we een hoofdkantoor in Londen hebben en vervolgens vele andere regionale locaties. We willen het woord “Ja” weergeven als de site iets anders is dan Londen, en “Nee” als het Londen is.
De NOT-functie is genest in de logische test van de IF-functie hieronder om het TRUE-resultaat om te keren.
=IF(NOT(B2="London"),"Yes","No")
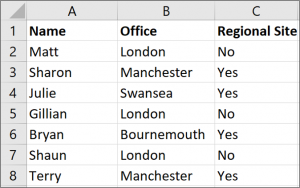
Dit kan ook worden bereikt door de NIET logische operator van <> te gebruiken. Hieronder ziet u een voorbeeld.
=IF(B2<>"London","Yes","No")
NOT Functie Voorbeeld 2
De NOT-functie is handig bij het werken met informatiefuncties in Excel. Dit zijn een groep functies in Excel die iets controleren en WAAR retourneren als de controle is geslaagd en ONWAAR als dat niet het geval is.
De functie ISTEKST controleert bijvoorbeeld of een cel tekst bevat en retourneert WAAR als dit het geval is en ONWAAR als dat niet het geval is. De NOT-functie is handig omdat deze het resultaat van deze functies kan omkeren.
In het onderstaande voorbeeld willen we een verkoper 5% betalen van het bedrag dat hij verkoopt. Maar als ze niets hebben opgewaardeerd, staat het woord “None” in de cel en zal dit een fout in de formule opleveren.
De ISTEXT-functie wordt gebruikt om de aanwezigheid van tekst te controleren. Dit geeft WAAR terug als er tekst is, dus de NOT-functie keert dit terug naar FALSE. En de IF voert zijn berekening uit.
=IF(NOT(ISTEXT(B2)),B2*5%,0)

Het beheersen van logische functies geeft u een groot voordeel als Excel-gebruiker. Het is erg handig om waarden in cellen te testen en te vergelijken en verschillende acties uit te voeren op basis van die resultaten.
Dit artikel behandelt de beste logische functies die tegenwoordig worden gebruikt. In recente versies van Excel zijn meer functies aan deze bibliotheek toegevoegd, zoals de XOR-functie die in dit artikel wordt genoemd. Door op de hoogte te blijven van deze nieuwe toevoegingen, blijft u de rest voor.
