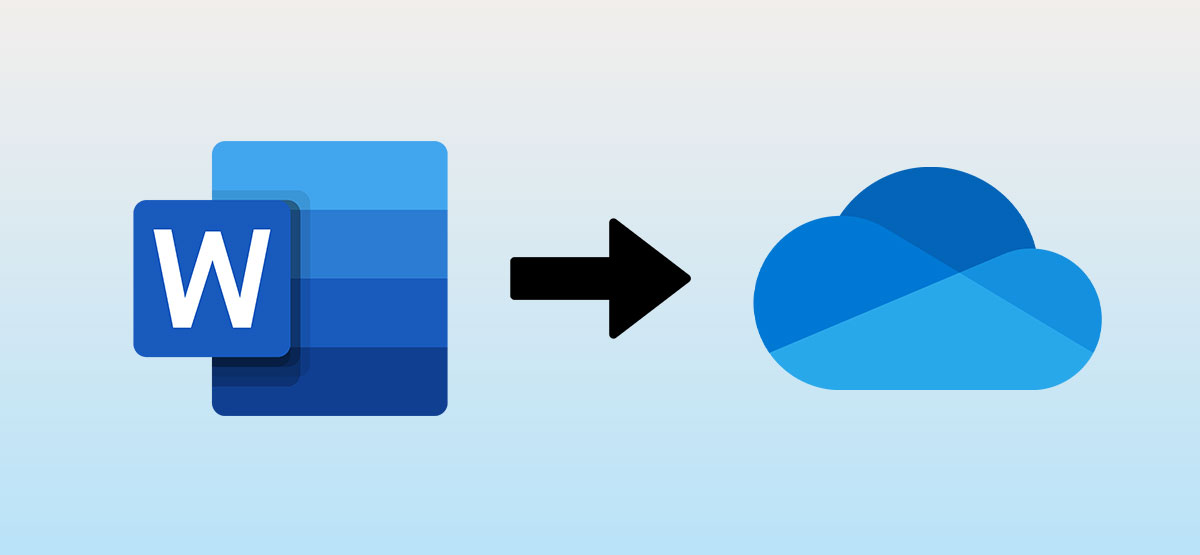
Enkele van onze meest pijnlijke Microsoft Word-herinneringen zijn het verlies van uren werk omdat we zijn vergeten onze documenten op te slaan. U hoeft zich daar geen zorgen meer over te maken, want met Word kunt u automatisch documenten opslaan in Microsoft OneDrive.
Als je een Microsoft 365-abonnement hebt, krijg je 1 TB gratis OneDrive-opslag, samen met de Microsoft Office-suite met apps. U kunt die opslag goed gebruiken door uw Word-documenten daar op te slaan, zodat u automatisch opslaan ook voor al uw documenten kunt inschakelen. We laten u zien hoe u zich geen zorgen hoeft te maken over het voor eens en altijd verliezen van Word-documenten.
VERWANT: Hoe u gratis Microsoft Word-documenten kunt maken, bewerken en bekijken
Automatisch Word-documenten opslaan in OneDrive
Voordat we doorgaan met deze methode, moet u ervoor zorgen dat een aantal basiszaken aanwezig zijn. Deze methode werkt alleen als je een actief Microsoft 365-abonnement hebt. Het werkt met zowel het individuele abonnement als het gezinsabonnement, maar niet als u een licentie voor eenmalig gebruik voor Office hebt gekocht.
VERWANT: Wat is Microsoft 365?
U moet ook zowel de Word- als de OneDrive-apps op uw computer openen en ervoor zorgen dat u bent aangemeld met uw Microsoft-account. Wanneer u zich aanmeldt bij OneDrive, leidt de app u door een snel installatieproces. Houd er rekening mee dat u een actieve internetverbinding nodig heeft om OneDrive in te stellen en ervoor te zorgen dat documenten automatisch worden opgeslagen en gesynchroniseerd.
Zodra u dit heeft gedaan, opent u Microsoft Word en maakt u een nieuw document door op de knop “Bestand” te klikken.

Selecteer vervolgens “Nieuw” in het linkerdeelvenster.

Kies nu “Leeg document” of een sjabloon uit de lijst die aan de rechterkant wordt weergegeven. Dit opent een nieuw document in Word.

Je ziet een knop genaamd “AutoSave” bovenaan het Word-venster. Klik op de schakelaar naast ‘Automatisch opslaan’ en zorg ervoor dat deze is ingesteld op ‘Aan’.

Word vraagt u om de map te selecteren waarin uw bestanden automatisch worden opgeslagen. Kies ‘OneDrive’.

Geef uw document een naam en Word slaat het bestand op in de map Documenten in OneDrive.
U hoeft het document aan het begin slechts één keer handmatig op te slaan en Microsoft Word zorgt voor de rest. Met deze methode kunt u uw werk ook op andere apparaten ophalen, dus als u wilt beginnen met schrijven op uw desktopcomputer en vervolgens wilt overschakelen naar uw smartphone of laptop, kunt u dat eenvoudig doen zolang Office en OneDrive zijn ingesteld op de computer. andere apparaten.
VERWANT: Hoe de standaard opslaglocatie van Microsoft Office op Windows 10 te wijzigen
Sla Word-documenten op in een andere OneDrive-map
Als u uw Microsoft Word-bestanden grondig wilt organiseren, kunt u verschillende mappen in OneDrive maken en deze bestanden daar opslaan. Hier is wat u moet doen.
Open een Word-document en klik vervolgens op “Bestand”.

Selecteer ‘Kopie opslaan’.

Kies de optie “OneDrive” in het gedeelte Een kopie opslaan.

U ziet bovenaan de locatie van uw document. Dit zal zoiets zijn als OneDrive> Documenten. Om dit te wijzigen, klikt u op “Nieuwe map” en geeft u de map een naam.

Selecteer de map die u zojuist heeft gemaakt.

Klik op de knop “Opslaan”.

Als u terug wilt naar de vorige map, selecteert u bovenaan het pictogram met de pijl omhoog.

Dit is wanneer Microsoft Word automatisch om de paar seconden begint met het opslaan van uw document, dus het risico dat u uw werk verliest, wordt geminimaliseerd. Zolang u verbinding heeft met internet, hoeft u zich nergens zorgen over te maken.
Om te controleren waar uw document wordt opgeslagen, opent u het bestand en klikt u op de naam in de bovenste balk.

U ziet nu de bestandsnaam en de locatie daar vermeld.

Als u Microsoft Word-documenten liever lokaal opslaat, staan wij voor u klaar.
VERWANT: Office-documenten standaard op deze pc opslaan
