
Bij het invoeren van cijfers in Google Spreadsheets worden voorloopnullen standaard verwijderd. Dit kan problematisch zijn voor postcodes, telefoonnummers en ID’s die u in een cel typt. Hier leest u hoe u voorloopnullen kunt behouden.
Houd voorloopnullen terwijl u typt
Als u een voorloopnul direct wilt behouden, kunt u een apostrof (‘) invoeren voordat u het getal invoert dat begint met nul.
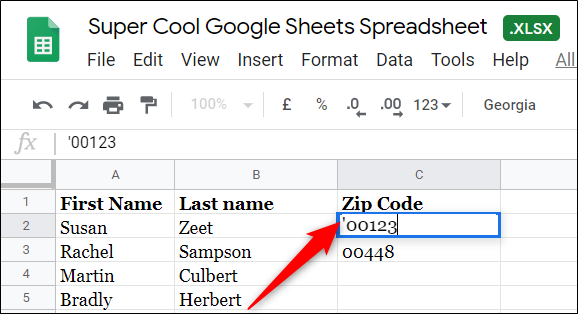
De apostrof fungeert als een ontsnappingskarakter en vertelt Sheets om de programmering die voorloopnullen bijsnijdt, te negeren.
Druk op de Enter-toets en het nummer wordt in de cel weergegeven zonder de apostrof aan het begin. U kunt het nummer zelfs nog steeds in formules gebruiken zonder dat u zich zorgen hoeft te maken dat de berekening wordt verbroken vanwege het extra teken.

Pas opmaak zonder opmaak toe
Als u geen zin heeft om elke keer dat u een getal met een voorloopnul typt een apostrof in te voeren, kunt u de cellen van tevoren opmaken als platte tekst. Door vooraf opmaak van platte tekst toe te passen, kunt u tijd besparen en hoeft u zich geen zorgen te maken dat een nul verdwijnt.
Selecteer eerst het celbereik dat u als platte tekst wilt opmaken.

Klik vervolgens op Opmaak> Getal en selecteer vervolgens “Tekst zonder opmaak” in de lijst.
 Getal> Meer indelingen en kies vervolgens “Aangepaste getalnotatie” in de lijst.’ width=”650″ height=”387″ onload=”pagespeed.lazyLoadImages.loadIfVisibleAndMaybeBeacon(this);” onerror=”this.onerror=null;pagespeed.lazyLoadImages.loadIfVisibleAndMaybeBeacon(this);”>
Getal> Meer indelingen en kies vervolgens “Aangepaste getalnotatie” in de lijst.’ width=”650″ height=”387″ onload=”pagespeed.lazyLoadImages.loadIfVisibleAndMaybeBeacon(this);” onerror=”this.onerror=null;pagespeed.lazyLoadImages.loadIfVisibleAndMaybeBeacon(this);”>
Hier kunt u uw eigen aangepaste manier invoeren om getallen op te maken. Het helpcentrum van Google Documenten bevat een lijst met veelgebruikte syntaxis-tekens om u te helpen bij het maken van eenvoudige of complexe getalnotaties.
Voor ons voorbeeld willen we onze invoer opmaken als een vijfcijferig nummer. Typ dus vijf nullen in het daarvoor bestemde tekstveld en klik vervolgens op “Toepassen” om de nieuwe getalnotatie te creëren.

Als u vijf nullen gebruikt, zullen die cellen een vaste lengte krijgen, ongeacht wat u erin invoert, en wordt een onbeduidende 0 toegevoegd voor elk ontbrekend cijfer.

De nummeropmaak van Spreadsheets is een krachtig hulpmiddel waarmee u postcode, telefoonnummers en ID-nummers kunt opmaken die een voorloopnul kunnen bevatten zonder dat u zich zorgen hoeft te maken dat deze wordt weggelaten.
