Toen NVIDIA G-Sync oorspronkelijk in 2013 introduceerde, was het een game-wisselaar voor de industrie. De meeste mensen beschouwden het als de heilige graal van pc-gaming voor wat het bood, en terecht, omdat het de best mogelijke game-ervaring op monitoren teweegbracht. Voor degenen onder u die het nog niet weten, NVIDIA G-Sync is een weergavetechnologie op hardwareniveau die de weergavesnelheid van de GPU synchroniseert met de verversingssnelheid van de monitor. Hierdoor merk je direct het verschil tijdens het gamen, want G-Sync zorgt voor boterzachte en haperende gamesessies en elimineert screen tearing volledig. G-Sync wordt met behulp van een module in monitoren ingebouwd en deze monitoren zijn meestal duurder. Als u echter al een G-Sync-monitor heeft, moet u deze correct instellen, aangezien er enkele verwarringen zijn die moeten worden vermeden. Laten we dus eens kijken hoe u NVIDIA G-Sync instelt en configureert:
G-Sync instellen met behulp van het NVIDIA-configuratiescherm
Er zijn bepaalde kleine fouten die mensen vaak maken bij het instellen van G-Sync en als gevolg daarvan werkt de functie niet goed. We willen zeker niet dat u zich in die situatie bevindt, dus zorg ervoor dat u de onderstaande stappen volgt om G-Sync correct in te stellen:
- Klik met de rechtermuisknop ergens op uw bureaublad en klik op “NVIDIA-configuratiescherm” om het te openen. Als u klaar bent, klikt u op “G-SYNC instellen” onder het gedeelte Weergave van het configuratiescherm. Als u een G-Sync-monitor heeft, zult u standaard merken dat de functie alleen is ingeschakeld voor de modus Volledig scherm. We moeten dat veranderen door “G-SYNC inschakelen voor venstermodus en volledig scherm” aan te vinken, omdat er verschillende games zijn die ook in de randloze venstermodus draaien, en we kunnen ze gewoon niet negeren.

- Nu moet u klikken op “3D-instellingen beheren” in het gedeelte 3D-instellingen van het NVIDIA-configuratiescherm. Als u klaar bent, scrolt u een klein beetje naar beneden en ziet u een optie met de naam “Monitortechnologie”. Als de monitortechnologie wordt weergegeven als Vaste vernieuwingsfrequentie (wat normaal het geval is voor monitoren zonder G-Sync), wijzigt u deze in “G-SYNC” door op de vervolgkeuzeknop te klikken.
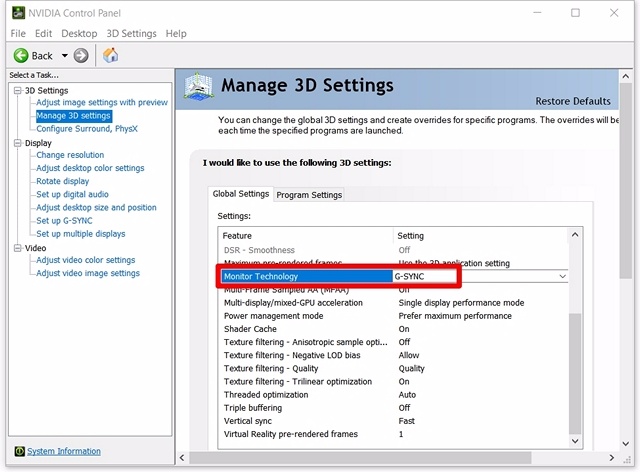
- Welnu, dit is de stap waar de meeste mensen in de war over raken. Onderaan hetzelfde menu ziet u een optie voor Verticale synchronisatie. Standaard is deze ingesteld op “Gebruik de 3D-toepassingsinstelling”, maar dat willen we niet. Vertical Sync, dat input lag introduceert, is zinloos als je G-Sync hebt. Dus, door op de vervolgkeuzelijst te klikken, stelt u Verticale synchronisatie -> Uit in.

G-Sync configureren voor games
We zijn nog niet klaar met het correct configureren van G-Sync. We hebben nog een paar stappen die absoluut cruciaal zijn bij het bepalen van de goede werking van G-Sync. Volg daarom zorgvuldig de onderstaande stappen:
- In verschillende games is V-Sync standaard ingeschakeld, maar we hebben V-Sync helemaal niet nodig. Het hangt helemaal van het spel af. Als je V-Sync wilt uitschakelen, moet je naar de grafische/video-instellingen in de game gaan en deze uitschakelen, zodat G-Sync goed kan werken.

- Dit is misschien wel de belangrijkste stap in dit proces en ik zal je precies uitleggen waarom. Zoals we hierboven hebben besproken, werkt G-Sync door de weergavesnelheid van de GPU te synchroniseren met de verversingssnelheid van de monitor. Stel dat je game wordt weergegeven met een lagere framesnelheid dan de verversingssnelheid van je monitor, dan zal G-Sync de verversingssnelheid van je monitor verlagen om overeen te komen met de weergavesnelheid van de GPU, om een soepele gameplay te garanderen. Dit proces werkt echter niet andersom. Als de GPU de game met een hogere framesnelheid rendert dan de verversingssnelheid van de monitor, doet G-Sync niets en ervaar je screen tearing tijdens het spelen. Om dit te voorkomen, moet je de framesnelheid van je game vergrendelen op de verversingssnelheid van je monitor. Je kunt dit doen door naar de grafische/video-instellingen van je game te gaan.
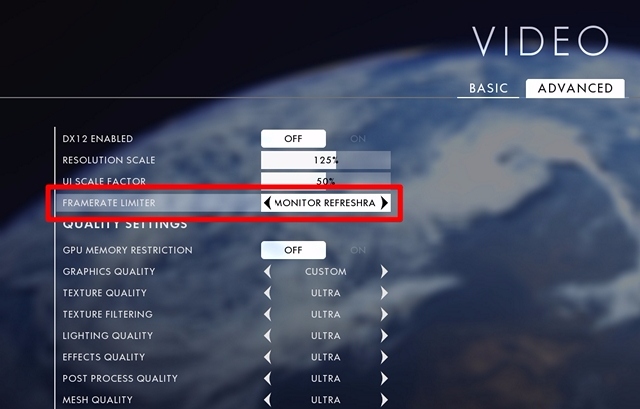
Opmerking: Niet alle games laten je de framesnelheid vergrendelen op de verversingssnelheid van je monitor. In dergelijke gevallen moet u iets naast G-Sync gebruiken. Dit kan worden gedaan op het NVIDIA-configuratiescherm door Snelle synchronisatie in te schakelen in de optie Verticale synchronisatie, in plaats van deze volledig uit te schakelen. Als u dit niet liever doet, kunt u gebruik maken van software van derden, zoals RivaTuner, die samen met MSI Afterburner wordt geleverd en die de framesnelheid kan beperken.
Hoe te controleren of G-Sync goed werkt?
Als je G-Sync niet goed hebt geconfigureerd, zul je nog steeds de problemen tegenkomen waarmee normale monitoren worden geconfronteerd. Screen tearing is dus het eerste teken dat de G-Sync van je monitor niet goed werkt. Als je alle stappen hebt gevolgd die we hebben besproken, zijn we er vrij zeker van dat je deze problemen nooit zult tegenkomen. Een enkele screenshot is echter niet goed genoeg om je het verschil in prestaties te laten zien, dus we hebben NVIDIA’s eigen video toegevoegd die jullie kunnen bekijken en vergelijken met je gameplay, om de goede werking van NVIDIA G- te bevestigen. Synchroniseer op uw monitor.
ZIE OOK: GPU overklokken voor betere spelprestaties
Gebruik NVIDIA G-Sync voor de beste game-ervaring
Als je eenmaal voor G-Sync bent gegaan, is er geen weg meer terug. Het lijdt geen twijfel dat je een hekel zult hebben aan het missen van de boterzachte, stottervrije en traanvrije gamesessies. Dat gezegd hebbende, als je momenteel geen G-Sync-monitor hebt, moet je zeker overwegen om er een te kopen. Het hebben van een G-Sync-monitor alleen is niet goed genoeg, vooral als je het niet goed hebt geconfigureerd. We hebben gemerkt dat verschillende gebruikers problemen hebben om het correct in te stellen, en daarom hebben we besloten ons steentje bij te dragen door het aan te pakken. Dus, heb je G-Sync nu goed geconfigureerd? Laat ons weten hoe dit artikel u heeft geholpen door simpelweg een paar woorden in de opmerkingen hieronder te plaatsen.
