
Google Chrome biedt af en toe aan om wachtwoorden op te slaan terwijl gebruikers deze op websites typen. Android-bezitters kunnen opgeslagen wachtwoorden snel openen, verwijderen en exporteren via de mobiele browser. Hier leest u hoe u uw opgeslagen wachtwoorden op uw smartphone kunt bekijken.
Bekijk opgeslagen wachtwoorden
Begin met het openen van de “Chrome” -browser op uw smartphone. Als de app zich niet op je startscherm bevindt, kun je omhoog vegen om toegang te krijgen tot je app-lade en vanaf daar Chrome te starten.

Tik vervolgens op de drie verticale stippen. Afhankelijk van uw versie van Chrome staan deze in de rechterbovenhoek of de rechterbenedenhoek van het scherm.

Selecteer “Instellingen” onder aan het pop-upmenu.
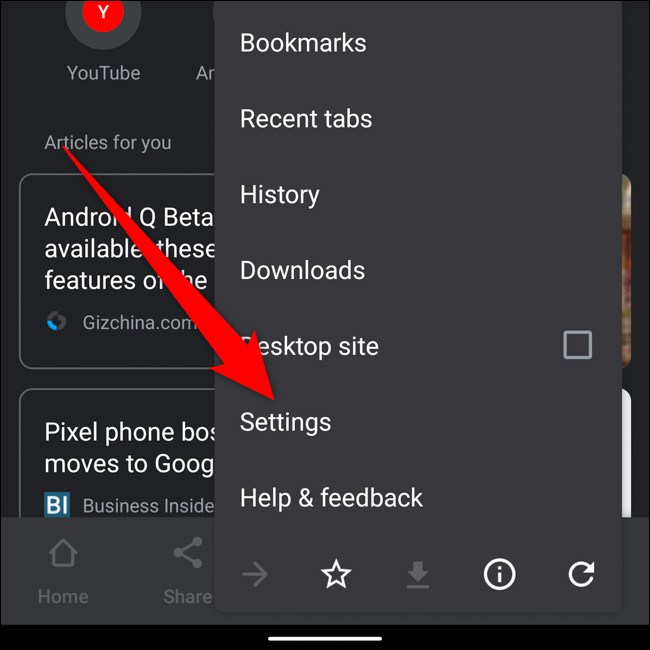
Zoek en tik op “Wachtwoorden” halverwege de lijst.
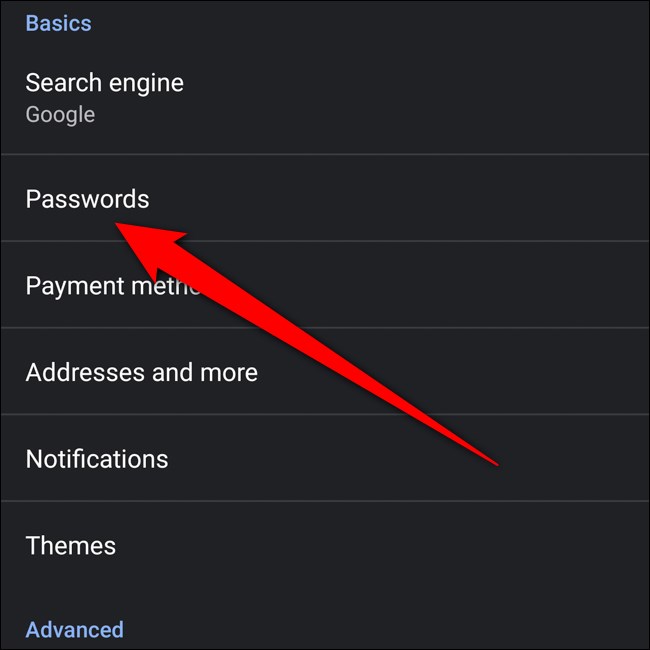
In het wachtwoordmenu kunt u door al uw opgeslagen wachtwoorden bladeren. De lijst is in alfabetische volgorde gesorteerd op basis van de URL van de website.
Selecteer een opgeslagen wachtwoord om meer details te zien.

Om het verborgen wachtwoord te zien, begint u door op het oogpictogram naast het verborgen wachtwoord te tikken.

Voordat het wordt weergegeven, moet u zich vervolgens verifiëren met uw vingerafdruk of welke lockscreen-beveiliging u ook hebt ingesteld.

En dat is het! Uw wachtwoord zou nu in platte tekst moeten worden weergegeven. Nadat u heeft geverifieerd dat u het bent, wordt het wachtwoord ook naar uw klembord gekopieerd.
U kunt ook op het vakpictogram naast het site-, gebruikersnaam- of wachtwoordveld tikken om ze naar uw klembord te kopiëren. U moet zich verifiëren met uw vingerafdruk of vergrendelingsscherm om uw wachtwoord te kopiëren.
Verwijder opgeslagen wachtwoorden
Als u uw wachtwoord heeft gewijzigd of als u niet wilt dat Chrome een wachtwoord opslaat, kunt u dit snel verwijderen.
Begin terug in het menu Wachtwoorden (Chrome> Drie puntjes> Instellingen> Wachtwoorden) en selecteer het item dat je wilt wijzigen.

Verwijder het opgeslagen wachtwoord door op het prullenbak-vormige pictogram in de rechterbovenhoek te tikken.
Notitie: Op het moment dat u op de knop “Verwijderen” tikt, wordt het item definitief verwijderd. U krijgt geen bevestigingsscherm of een manier om de actie ongedaan te maken.

Exporteer opgeslagen wachtwoorden
Als u uw Google-account verwijdert en uw opgeslagen wachtwoorden wilt opslaan, kunt u alles exporteren om ergens anders te bekijken. Start in het menu Wachtwoorden (Chrome> Drie stippen> Instellingen> Wachtwoorden) en tik vervolgens op de drie stippen in de rechterbovenhoek.

Selecteer ‘Wachtwoorden exporteren’.

Verifieer dat jij het bent die de opgeslagen wachtwoorden exporteert met je vingerafdruk of welke lockscreen-beveiliging je ook hebt ingesteld.

Er verschijnt nu een gedeeld blad met verschillende manieren om het geëxporteerde document op te slaan en te verzenden. Selecteer een veilige locatie om uw geëxporteerde wachtwoorden op te slaan.

Wees voorzichtig waar u dit document opslaat, aangezien de geëxporteerde wachtwoorden als leesbare tekst kunnen worden weergegeven. Dit betekent dat iedereen uw gebruikersnamen en bijbehorende wachtwoorden kan zien als ze de export in handen hebben.
