
Net als pindakaas en chocolade, vormt een tekstverwerker met wat eenvoudige spreadsheet-karbonades een fantastische combinatie. Als u een vrij gemakkelijke cijfercrash wilt, ingebed in een verder gewoon tekstdocument, dan heeft Microsoft Word u gedekt, dankzij de ingebouwde functionaliteit van het zusterprogramma Excel.
De implementatie van Excel-spreadsheets in Word omvat in feite een klein exemplaar van het programma, midden in uw wekelijkse nieuwsbrief aan de Booster’s Club. Tijdens het bewerken van het Excel-gedeelte van het document hebt u toegang tot alle Excel-besturingselementen alsof u Excel in een eigen venster gebruikt. U kunt standaard tekst- en cijferwaardecellen toevoegen, en vooral formules die specifiek van toepassing zijn op het Excel-minivenster.
Om een Excel-tabel in Word 2016 in te voegen, klikt u op het tabblad “Invoegen” bovenaan het venster en vervolgens op de knop “Tabel”. Klik op de knop “Excel-spreadsheet” in het vervolgkeuzemenu.

Hier is een eenvoudig voorbeeld. Ik heb de standaardcellen gevuld met verzonnen waarden voor Stanley’s Sprocket-verkopen en een van de meest voorkomende somformules gebruikt voor de cellen in de laatste kolom. Dus voor de waarde “Jaarlijks totaal” voor “Space Sprockets” in cel F2, gebruik ik de formule “som (B2: E2)” om alle vier de waarden over de rij op te tellen en mijn totaal automatisch te krijgen. U kunt elke gewenste Excel-formule gebruiken in deze ingesloten versie van het programma.
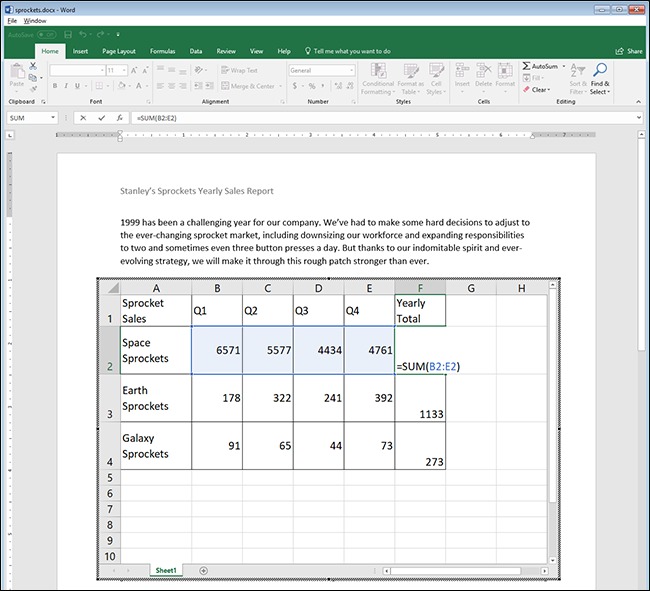
Excel-spreadsheets hebben in feite oneindige hoeveelheden rijen en kolommen, maar dat is niet praktisch wanneer u die gegevens als een tabel in een Word-document gebruikt. Om het aantal zichtbare rijen en kolommen te wijzigen, klikt en sleept u de ankerpunten, de zwarte vierkanten die in elke hoek en in het midden van het vak rond het Excel-werkblad verschijnen.

Wanneer u klaar bent met het bewerken van die waarden, kunt u op een ander deel van het Word-document klikken en de opmaak wordt standaard teruggezet naar een basistabel, geschikt voor afdrukken of verspreiden via alleen-lezen formaten zoals PDF. Hier kunt u de breedte en hoogte van de tabel aanpassen om beter bij de opmaak van het Word-document te passen zonder het aantal zichtbare kolommen of rijen te wijzigen.
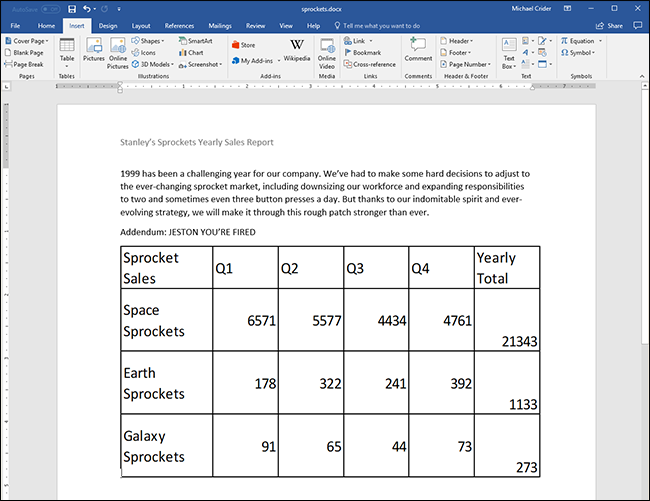
Om de spreadsheet opnieuw te bewerken, dubbelklikt u ergens in de spreadsheet om de Excel-besturingselementen terug te halen.
Het is ook mogelijk om een bestaand Excel-bestand in te sluiten, wat handig is als u gegevens probeert te delen die u al heeft verzameld. Klik in de tabel Invoegen op de knop “Object” (het kleine vierkant met blauwe rand onder het gedeelte “Tekst”):

Klik in het venster dat verschijnt op “Maken van bestand” en klik vervolgens op “Bladeren” om naar de Excel-spreadsheet op het opslagstation van uw computer te navigeren en deze te openen. Je hebt hier ook een aantal andere opties. Als u de optie “Link naar bestand” selecteert, blijft de spreadsheet die u in Word ziet, gekoppeld aan de daadwerkelijke Excel-spreadsheet, zolang ze op dezelfde locaties worden bewaard als toen u ze koppelde. Wijzigingen die u op een van beide plaatsen aanbrengt, worden weerspiegeld in de andere. U kunt ook de optie “Weergeven als pictogram” kiezen om de spreadsheet als een eenvoudig pictogram in het Word-document weer te geven waarop u kunt klikken om de spreadsheet in Excel te openen.
Als u klaar bent, klikt u op “OK” om de spreadsheet in te voegen.

Afhankelijk van uw Word-opmaak, moet u het formaat mogelijk wijzigen of bewerken om alles zichtbaar te maken.
