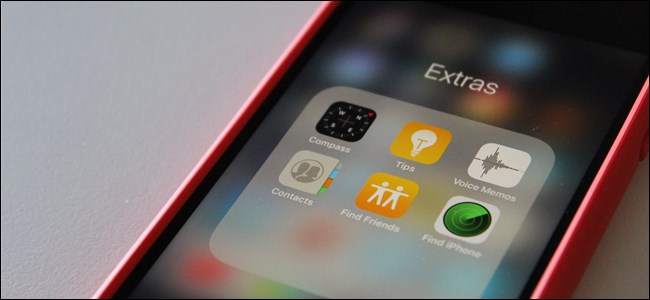
Hoe vaak heb je een Facebook-bericht gezien van een vriend die om nummers vraagt omdat ze een nieuwe telefoon hebben gekregen en hun contacten zijn kwijtgeraakt? Hier leest u hoe u volledig kunt vermijden nieuwe telefoon, wie gaat het?– ongeacht of u Android of iOS (of beide) gebruikt.
De twee belangrijkste opties: iCloud en Google
Als u Android-apparaten en Google-services gebruikt, is dit eenvoudig: gebruik gewoon Google Contacten. Het is geïntegreerd in alles van Google en werkt als een zonnetje. Dit is ook ideaal als u een combinatie van Android- en iOS-apparaten gebruikt, aangezien Google Contacten met vrijwel elk platform kan synchroniseren.
Als u echter uitsluitend Apple-apparaten gebruikt, heeft u de keuze: gebruik Apple’s iCloud of gebruik Google Contacten. iCloud is ontworpen om naadloos samen te werken met iOS-apparaten, en als je iCloud of Apple’s Mail-app overal voor je e-mail gebruikt, is dat de voor de hand liggende keuze. maar als u een iPhone en / of iPad heeft en Gmail op internet gebruikt voor uw e-mail, kan het toch een goed idee zijn om Google Contacten te gebruiken. Op die manier worden uw contacten gesynchroniseerd tussen uw telefoons, tablets, en uw webgebaseerde e-mail.
Heb je dat allemaal? Oké, hier is hoe u uw contacten met beide services synchroniseert.
Hoe u uw contacten synchroniseert met iCloud op de iPhone
Om uw contacten met iCloud te synchroniseren, gaat u naar het menu Instellingen op uw iPhone en vervolgens naar Accounts en wachtwoorden.


Open het iCloud-menu en zorg ervoor dat Contacten is ingeschakeld. (Als je geen iCloud-account hebt, moet je eerst op “Account toevoegen” tikken, maar de meeste gebruikers hebben waarschijnlijk al een iCloud-account ingesteld.)


Dat is alles wat er is. Als u zich op uw andere apparaten aanmeldt bij iCloud en hetzelfde proces herhaalt, moeten uw contacten altijd gesynchroniseerd blijven.
Hoe u uw contacten synchroniseert met Google Contacten op Android
Afhankelijk van de versie van Android die u gebruikt, werkt het synchroniseren van contacten mogelijk iets anders, dus we zullen het zo eenvoudig mogelijk opsplitsen.
Ongeacht welke telefoon je gebruikt, geef het meldingenpaneel een rukje en tik vervolgens op het tandwielpictogram om naar Instellingen te gaan. Vanaf hier zijn de dingen iets anders.

Vanaf daar varieert het een beetje van versie tot versie:
- Android Oreo: Ga naar Gebruikers en accounts> [Your Google Account] > Accountsynchronisatie> Ingeschakelde contacten
- Android Nougat: Ga naar Accounts> Google> [Your Google Account] > Schakel contacten in
- Samsung Galaxy-telefoons: Ga naar Cloud en Accounts> Accounts> Google> [Your Google Account] > Schakel contacten in


Wanneer u vanaf nu een contactpersoon op uw telefoon toevoegt, wordt deze automatisch gesynchroniseerd met uw Google-account en alle toekomstige telefoons waarop u zich aanmeldt.
Hoe u uw contacten synchroniseert met Google Contacten op de iPhone
Als u een iOS-gebruiker bent die enige tijd in de Google-cloud doorbrengt (of een gemengde selectie van apparaten heeft), dan kunt u ook uw Google-contacten synchroniseren met uw iPhone.
Ga eerst naar het menu Instellingen en kies vervolgens Accounts en wachtwoorden.


Tik op de optie Nieuwe account toevoegen en vervolgens op Google.


Meld u aan met uw Google-account en zet vervolgens de optie Contacten op Aan. Tik op Opslaan als je klaar bent.

Hoe u uw contacten van Google naar iCloud kunt verplaatsen
Als je hebt besloten weg te gaan van Google Contacten en nu helemaal over dat iCloud-leven gaat, is het niet zo eenvoudig om contacten van de ene service naar de andere te krijgen. Men zou uitgaan van dat als je zowel je iCloud- als Gmail-accounts hebt ingesteld om contacten op je iPhone te synchroniseren, de twee met elkaar gesynchroniseerd blijven, maar dat is niet hoe het werkt. Helemaal.
In feite heb ik ten onrechte aangenomen voor maanden dat mijn Google-contacten ook aan het synchroniseren waren met iCloud … totdat ik mijn iCloud-contacten daadwerkelijk controleerde. Blijkt nee.
Als u uw Google-contacten naar iCloud wilt verplaatsen, moet u dit handmatig vanaf uw computer doen. Het is de gemakkelijkste manier.
Log eerst in op uw Google Contacten-account op internet. Als u het nieuwe Voorbeeld van Contacten gebruikt, moet u overschakelen naar de oude versie voordat u doorgaat.

Tik vanaf daar op de knop Meer bovenaan en kies vervolgens Exporteren.

Kies vCard in het scherm Exporteren en klik op de knop Exporteren. Sla het bestand op.

Log nu in op uw iCloud-account en kies Contacten.

Klik op het kleine tandwielpictogram in de linkerbenedenhoek en selecteer vervolgens vCard importeren. Kies de vCard die u zojuist van Google heeft gedownload.

Geef het een paar minuten om te importeren, een poef– al uw Google-contacten staan nu in iCloud.
Hoe u uw contacten van iCloud naar Google verplaatst
Als u van een iPhone naar een Android-apparaat gaat, moet u ook uw contacten van iCloud naar Google verplaatsen. U zult dit met een computer willen doen, omdat het veel plezieriger is.
Log eerst in op uw iCloud-account op internet en klik vervolgens op Contacten.

Klik vanaf daar op het tandwielpictogram in de linkerbenedenhoek en kies vervolgens vCard exporteren. Sla het bestand op.

Meld u nu aan bij Google Contacten.
Klik op de knop Meer en vervolgens op Importeren. Let op: de oude versie van Google Contacten ziet er anders uit, maar de functionaliteit is nog steeds hetzelfde.

Kies CSV- of vCard-bestand en selecteer vervolgens de vCard die je hebt gedownload. Geef het een paar minuten om te importeren en u bent klaar om te gaan.

Niet meer nieuwe telefoon, die dis voor jou.
