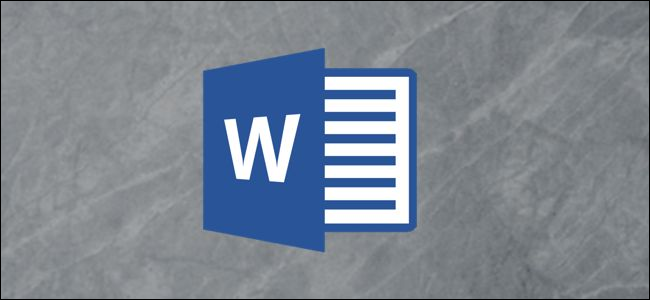
Hoewel de meeste advertenties online zijn gekomen, kun je de kracht van een flyer niet ontkennen. Als je een product of dienst verkoopt en je wilt een flyer op je plaatselijke mededelingenbord plaatsen, dan maken verticale afscheuringen onderaan het mensen gemakkelijk om je contactgegevens te achterhalen. Hier leest u hoe u ze in Word kunt maken.
Verticale Tear-Offs maken
Zorg ervoor dat het vlees van je flyer voldoende inhoud en design bevat om voorbijgangers aan te trekken. Microsoft biedt een paar flyersjablonen die u op weg kunnen helpen, of u kunt uw eigen sjablonen maken. Zorg er echter voor dat u onderaan voldoende witruimte laat om ruimte te maken voor uw verticale afscheuringen.
Als u klaar bent met de inhoud en het ontwerp van de flyer, is het tijd om uw verticale afscheuringen te maken.
Zoals we al eerder zeiden, is het belangrijk om aan de onderkant voldoende ruimte te laten voor de afscheuren. Een goede vuistregel is om de onderkant van de pagina een marge van 3 inch te geven (dat is waar we in ons voorbeeld mee bezig zijn), maar het hangt af van de hoeveelheid informatie die u in uw afscheuringen wilt stoppen.
Om de marge in te stellen, gaat u naar het tabblad “Layout” en klikt u op de knop “Marges”.
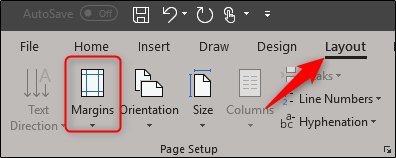
Kies onderaan in het vervolgkeuzemenu de optie ‘Aangepaste marges’.

Het venster Pagina-instelling wordt geopend met het tabblad “Marges” al geselecteerd. Stel de ondermarge in op 3 “en klik vervolgens op” OK “.

Dat zou u voldoende ruimte moeten geven voor uw afscheuringen.
Om de afscheuringen te maken, gebruiken we een tabel in de documentvoettekst. De tabel mag slechts één rij zijn, maar kan tussen de acht en tien kolommen bevatten. Nogmaals, dit hangt af van de hoeveelheid informatie die u in uw afscheuringen wilt stoppen.
Dubbelklik op het voettekstgebied van het document om het te openen. Schakel vervolgens over naar het tabblad “Invoegen” en klik vervolgens op de knop “Tabel”.

Gebruik het raster in het vervolgkeuzemenu om uw tafel te maken. We gaan met een 8 × 1-tabel – acht kolommen en één rij.

Nu moet u de grootte van uw nieuwe tafel aanpassen aan de 3 ”marge. Pak gewoon de onderkant van de tafel en sleep.

Nu je de tafel hebt opgezet, is het tijd voor de tekst. De meeste afscheuringen gebruiken een verticale tekstrichting om in meer informatie te passen.
Om de tekst te roteren, markeert u alle kolommen in uw tabel, klikt u met de rechtermuisknop op een van de geselecteerde kolommen en selecteert u “Tekstrichting” in het contextmenu.
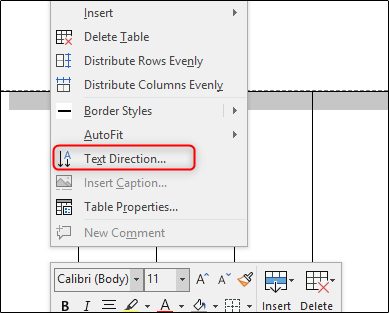
U kunt kiezen welke oriëntatie het beste bij u past. Nadat u uw oriëntatie heeft geselecteerd, klikt u op ‘OK’.

Nu kunt u uw gegevens invoeren: naam, telefoonnummer, e-mailadres of wat u maar wilt.

U kunt een ander lettertype gebruiken, de tekstgrootte wijzigen of zelfs een kleine afbeelding invoegen – het is allemaal aan u.
Als u een afbeelding invoegt, moet u erop voorbereid zijn dat de tabel een beetje in de war raakt, omdat Word standaard de afbeelding inline met de tekst invoegt. Maak je geen zorgen; het is een gemakkelijke oplossing.
VERWANT: Tekst rond afbeeldingen en andere illustraties in Microsoft Word laten lopen
Klik eerst op het pictogram “Indelingsopties” naast de afbeelding.

Selecteer in het pop-upmenu de opties “Achter tekst”.

Nu hoeft u alleen nog maar het formaat van de afbeelding aan te passen en deze op de gewenste plaats te plaatsen.

Kopieer en plak nu de inhoud van die cel in de andere cellen van uw tabel.
Het enige dat u hoeft te doen, is het afdrukken, de lijnen aan de zijkanten van de afscheurstroken doorknippen en uw flyers ophangen. Succes!
