
Bijna iedereen die Windows gebruikt, heeft het gezien. U start een applicatie of game en Windows Firewall verschijnt en zegt dat het “sommige functies van deze app heeft geblokkeerd”. Wat betekent dit en moet u toegang verlenen?
Waarom wordt dit bericht weergegeven?
Dit bericht verschijnt wanneer een toepassing als server wil optreden en inkomende verbindingen wil accepteren. U ziet deze prompt niet voor de meeste toepassingen die u gebruikt, zoals webbrowsers en e-mailclients. Je ziet het alleen bij specifieke soorten applicaties, zoals mediaservers, games met multiplayer-functies, online tools voor het delen van bestanden en andere servertoepassingen.
De Windows Firewall blokkeert standaard inkomende verbindingen. Maar de eerste keer dat het verbindingen met een nieuwe applicatie blokkeert, verschijnt dit bericht. U kunt dan kiezen of u de verbinding door wilt laten. Dit zorgt ervoor dat verbindingen niet stil worden geblokkeerd zonder uw medeweten.
Op Windows 10 zie je een pop-up “Windows Defender Firewall heeft sommige functies van deze app geblokkeerd”. Op Windows 7 en 8 zie je in plaats daarvan het bericht “Windows Firewall heeft sommige functies van deze app geblokkeerd”.
Moet u toegang toestaan?
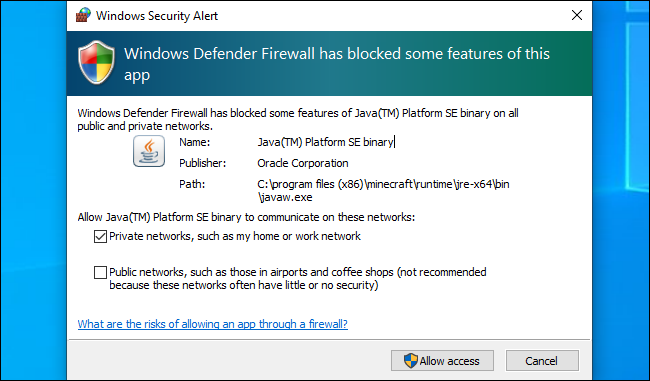
Als dit vak verschijnt, heb je een paar keuzes. U kunt op “Allow Access” klikken en inkomende verbindingen via de firewall toestaan. Of u kunt op “Annuleren” klikken en de firewall blijft inkomende verbindingen voor die toepassing blokkeren.
U kunt ook kiezen op welke typen netwerken u de verbindingen wilt toestaan. U kunt bijvoorbeeld een mediaservertoepassing alleen toestaan op particuliere netwerken. Op die manier kan niemand verbinding maken met uw mediaserver wanneer u uw laptop verbindt met openbare Wi-Fi. Mensen in uw thuis- of werknetwerk kunnen echter nog steeds verbinding maken.
Wanneer u verbinding maakt met een netwerk, kiest u of het openbaar of privé is. Windows weet het niet automatisch. U kunt deze optie later voor een netwerk wijzigen in het Configuratiescherm of de app Instellingen.
Als u een applicatie vertrouwt en alle functies ervan wilt gebruiken, moet u toegang verlenen. Als u de toegang voor een pc-game niet toestaat, kunt u mogelijk geen multiplayer-games hosten. Als u deze prompt ziet en een mediaserver wilt gebruiken om uw media met andere systemen op uw netwerk te delen, moet u waarschijnlijk toegang verlenen om dit te doen. Een BitTorrent-client heeft deze toegang bijvoorbeeld nodig om gegevens te uploaden naar andere systemen op internet.
Als u geen toegang toestaat, werkt een toepassing mogelijk niet correct. Het is dus mogelijk dat u geen multiplayer-games in een pc-game kunt hosten, omdat de firewall inkomende verbindingen blokkeert.
Als u de toepassing niet herkent, wilt u misschien op internet naar de naam zoeken en meer informatie vinden. Sommige soorten malware werken als een server en kunnen een firewallwaarschuwing activeren. Voer een scan uit met uw favoriete antivirusprogramma als u zich zorgen maakt dat uw pc mogelijk malware bevat.
VERWANT: Wat is het verschil tussen privé- en openbare netwerken in Windows?
Hoe u later toegang kunt toestaan of weigeren
De Windows Firewall vraagt u niet twee keer over dezelfde applicatie, maar u kunt de instelling wijzigen om in de toekomst een app toe te staan of te weigeren. Ga hiervoor naar Configuratiescherm> Systeem en beveiliging> Windows Defender Firewall> Een app of functie toestaan via Windows Defender Firewall.
Klik op “Instellingen wijzigen” om de instellingen te ontgrendelen. Zoek de toepassing in de lijst en klik op de selectievakjes Openbaar of Privé om te bepalen of deze is toegestaan of niet. Als u beide vakjes naast een applicatie uitschakelt, is het niet toegestaan om verbinding te maken op openbare of particuliere netwerken. Als u beide vakjes aanvinkt, kan de app op beide verbinding maken.

Hoe u de meldingen kunt uitschakelen
Als u deze meldingen liever niet ziet en dat Windows automatisch inkomende verbindingen met alle applicaties blokkeert, dan kan dat.
Ga hiervoor naar Configuratiescherm> Systeem en beveiliging> Windows Defender Firewall> Meldingsinstellingen wijzigen.
Om de meldingen uit te schakelen, verwijdert u het vinkje bij de optie ‘Laat het me weten wanneer Windows Defender Firewall een nieuwe app blokkeert’. Er zijn hier twee opties: een voor particuliere netwerken en een voor openbare.

Dit venster is een vrij algemeen verschijnsel in Windows en u zult meestal een idee hebben waarom een toepassing dit niveau van netwerktoegang wil. Als u een app vertrouwt, is het in de meeste gevallen veilig om dit toe te staan. Zelfs als u een toepassing via de Windows Firewall toestaat, verhindert de NAT (Network Address Translation) van uw router nog steeds veel inkomende verbindingen, tenzij u port forwarding instelt.
