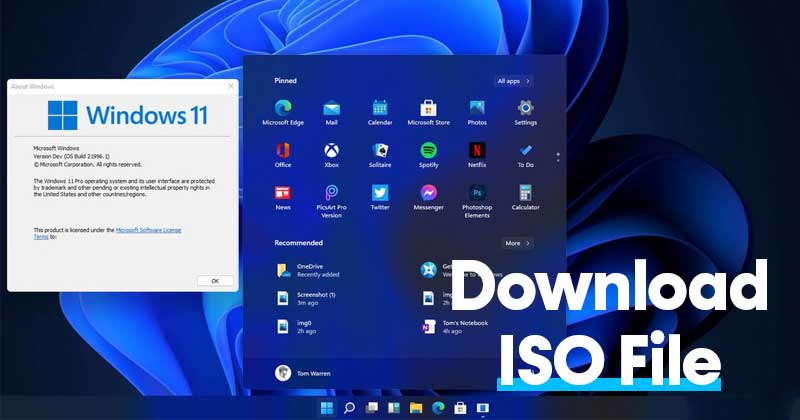
Na maanden van testen en uitproberen is Windows 11 nu beschikbaar en voedt het al honderden laptops en desktops. Hoewel Windows 11 is uitgerold naar het stabiele kanaal, wordt het nog steeds getest en heeft het veel bugs en glitches.
Als u van plan bent het Windows 11-besturingssysteem op uw computer of laptop te installeren, moet u ook voor een paar dingen zorgen.
Microsoft veranderde niet alleen de visuele elementen van Windows 11, maar verhoogde ook de systeemvereisten. Laten we echter, voordat we naar de vereisten informeren, enkele van de beste functies van Windows 11 bespreken.
Kenmerken van Windows 11
show
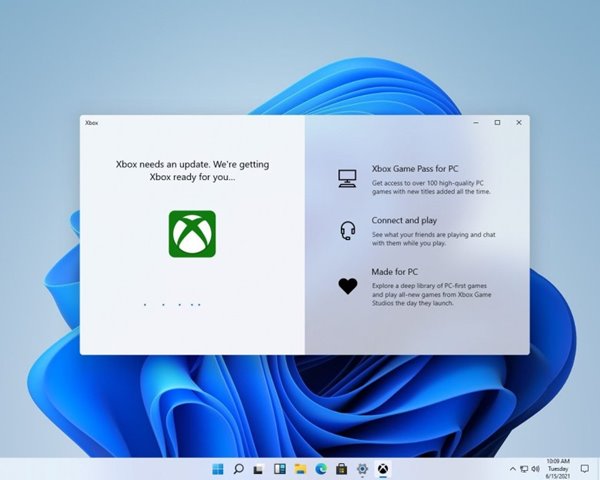
Microsoft’s Windows 11 is heel anders dan Windows 10. Het besturingssysteem heeft veel visuele veranderingen geïntroduceerd, zoals het nieuwe Startmenu, het paneel Snelle instellingen, de pictogrammen van de bestandsverkenner en nieuwe animaties.
Afgezien van de visuele veranderingen, is Windows 11 het eerste besturingssysteem dat Android-apps standaard ondersteunt. U leest het goed; u kunt nu Android-apps rechtstreeks in Windows 11 uitvoeren.
We hebben al een artikel gedeeld over de beste functies van Windows 11. Je kunt dat artikel bekijken om de functies van het nieuwe besturingssysteem te verkennen.
Zelfs als je een high-end of mogelijk een gamecomputer hebt, moet je er nog steeds voor zorgen dat je apparaat aan deze vereisten voldoet om Windows 11 te kunnen gebruiken.
Minimale systeemvereisten voor Windows 11
Geheugen: 4 GB RAM
Opslag: 64 GB of meer
Processor: 1 gigahertz (GHz) of sneller met 2 of meer cores op een compatibele 64-bits processor of System on a Chip (SoC)
Grafische kaart: DirectX 12-compatibele grafische kaart / WDDM 2.x
Systeemfirmware: UEFI, geschikt voor Secure Boot
TPM: Trusted Platform Module (TPM) versie 2.0
Scherm: > 9″ met HD-resolutie (720p)
Internetverbinding: Microsoft-account en internetverbinding zijn vereist voor installatie voor Windows 11 Home
Als uw pc voldoet aan de minimale systeemvereisten, kunt u Windows 11 eenvoudig downloaden en installeren. Er zijn meerdere manieren om Windows 11 op een computer te downloaden. U kunt dit doen door uw Windows 10 te upgraden of een schone installatie uit te voeren.
Windows 11 ISO-bestanden downloaden
Welnu, als u Windows 11 schoon wilt installeren, moet u eerst de ISO-bestanden van Windows 11 downloaden. Er zijn meerdere manieren om Windows 11 ISO-bestanden gratis te krijgen. Hieronder hebben we de twee beste manieren gedeeld om Windows 11 ISO-bestanden gratis te downloaden. Laten we eens kijken.
1. Download Windows 11 ISO-bestanden van Microsoft
U kunt de nieuwste versie van het Windows 11 ISO-bestand rechtstreeks downloaden van de officiële website van Microsoft. U moet enkele van de eenvoudige stappen volgen die we hieronder hebben gedeeld.
1. Open eerst uw favoriete webbrowser en bezoek deze webpagina.
2. Blader nu omlaag naar het gedeelte Editie selecteren. Klik nu op het vervolgkeuzemenu en selecteer de Windows 11-build van uw keuze. Als u klaar bent, klikt u op de knop Bevestigen.
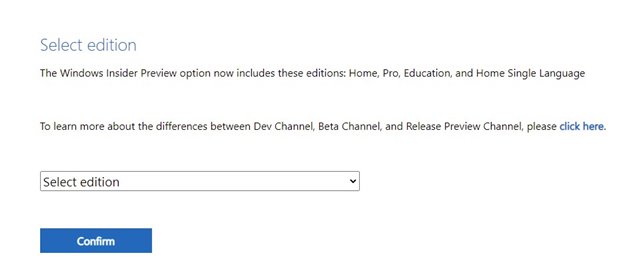
3. Als u klaar bent, wordt u gevraagd om de producttaal te kiezen. Selecteer uw voorkeurstaal en klik op de knop Bevestigen.
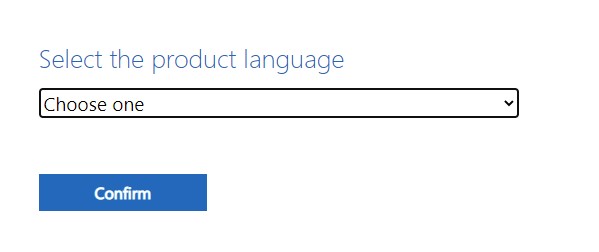
4. Als u klaar bent, krijgt u nu de downloadlink voor het Windows 11 ISO-bestand. Klik op de 64-bits downloadknop om de Windows 11 ISO op uw computer te downloaden.
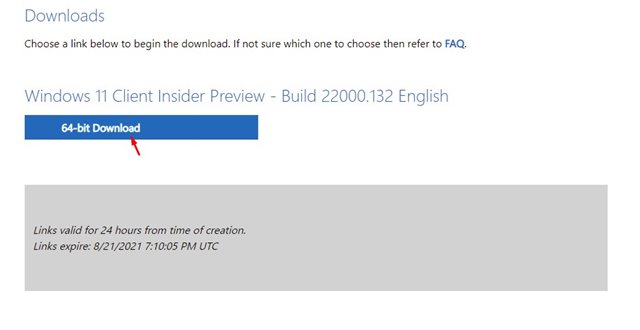
Dat is het! Dit is hoe u Windows 11 ISO-bestanden kunt downloaden van de officiële website van Microsoft.
Belangrijk: Als u de meest stabiele versie van Windows 11 wilt gebruiken, downloadt u hier Windows 11 ISO-bestanden webpagina.
2. Download het Windows 11 ISO-bestand met UUP Dump
UUP Dump is een webtool waarmee u een aangepast Windows 11 ISO-bestand kunt maken. Het is vrij eenvoudig om Windows 11 ISO-bestanden te downloaden met UUP Dump en er is geen Microsoft-account voor nodig. Hier leest u hoe u het Windows 11 ISO-bestand kunt downloaden via UUP Dump.
1. Open eerst uw webbrowser en bezoek dit webpagina.
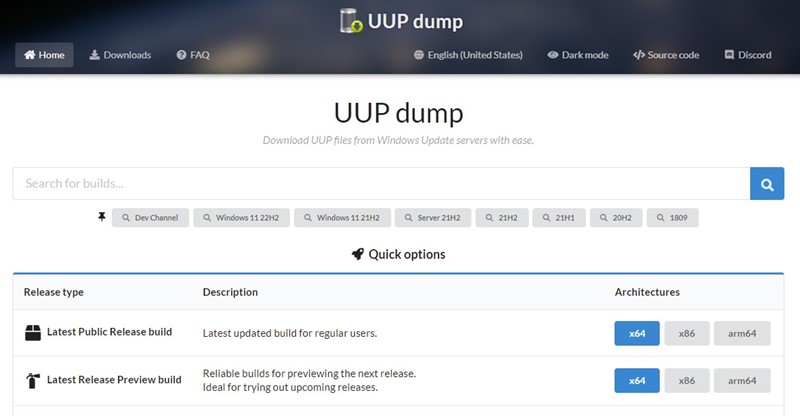
2. Klik op het gedeelte Downloaden bovenaan de hoofdpagina.
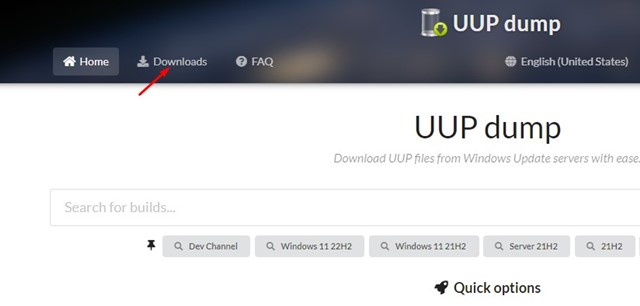
3. Nu ziet u verschillende builds van Windows 11. U moet op de Windows 11-build klikken die u wilt downloaden. Als u klaar bent, klikt u op de knop Volgende.
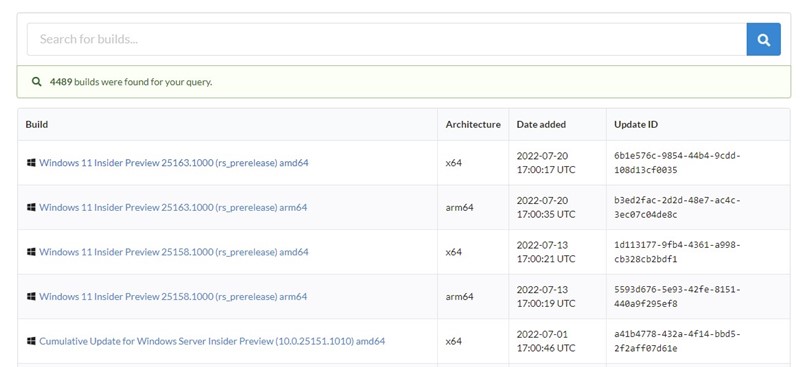
4. Selecteer in het scherm Taal kiezen uw voorkeurstaal en klik op de knop Volgende.
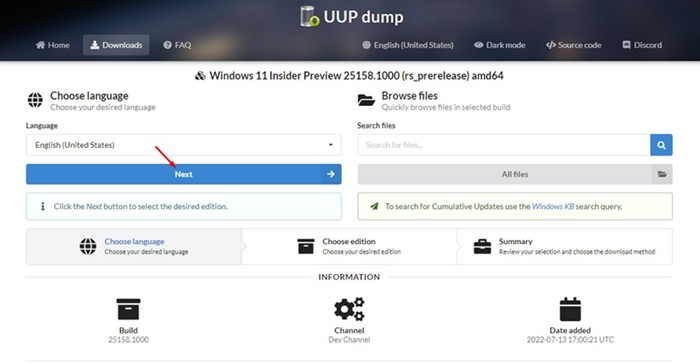
5. U wordt gevraagd om de Windows 11 Edition te kiezen. Kies de editie en klik op de knop Volgende.
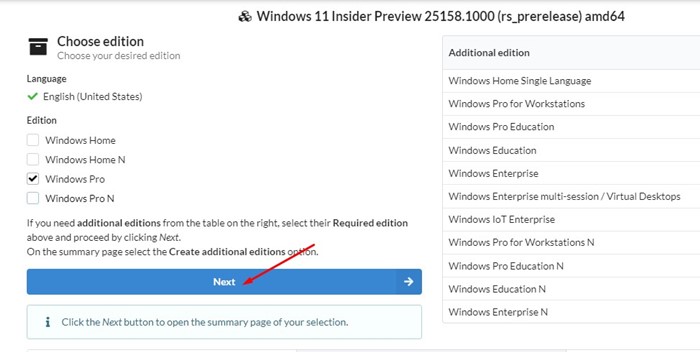
6. Selecteer vervolgens bij de downloadmethode Downloaden en converteren naar ISO. Schakel alle opties uit in het gedeelte Conversie-opties en klik op Downloadpakket maken.
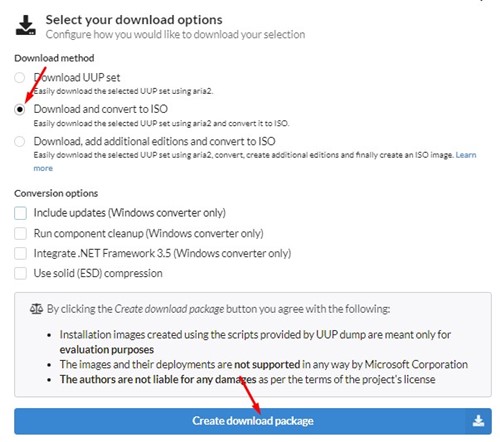
7. Nu zal uw webbrowser een ZIP-bestand downloaden. U moet het ZIP-bestand op uw computer uitpakken.
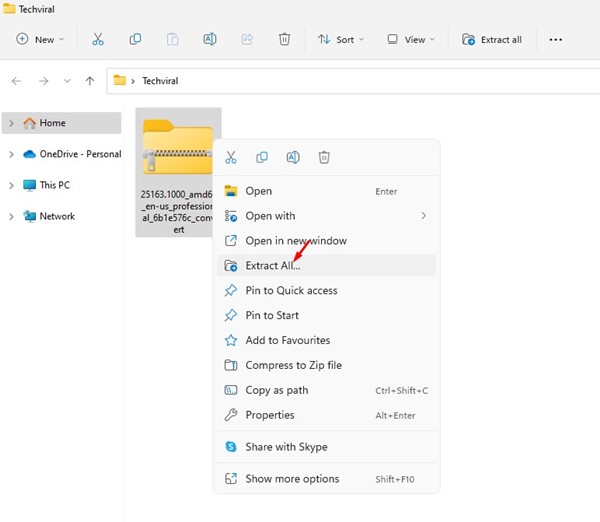
8. Klik in de uitgepakte map met de rechtermuisknop op de uup_download_windows en selecteer Als administrator uitvoeren.
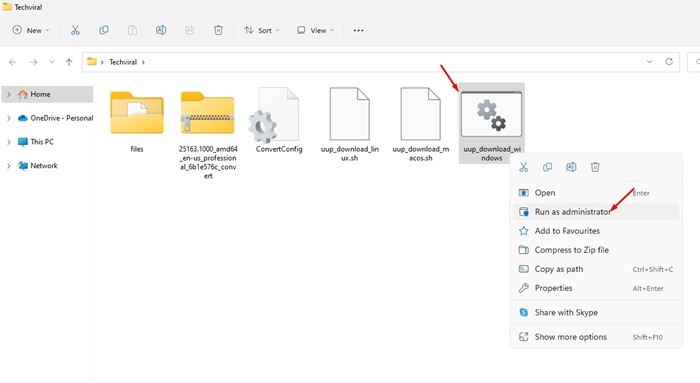
9. Nu wordt de opdrachtprompt geopend en wordt het ISO-bestand van Windows 11 gedownload van de server van Microsoft.
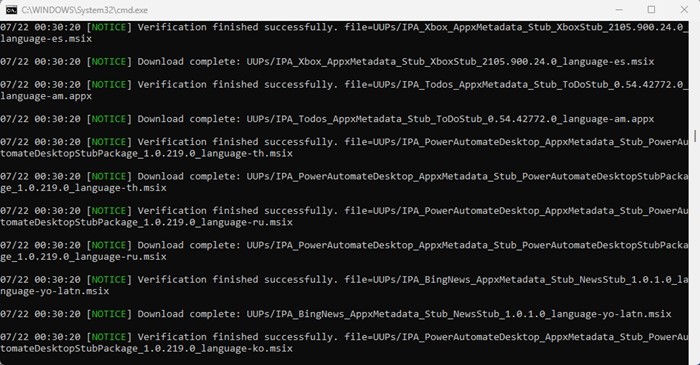
10. Na het downloaden wordt de achtergrond van de opdrachtprompt blauw. U moet op 0 drukken om de opdrachtprompt af te sluiten.
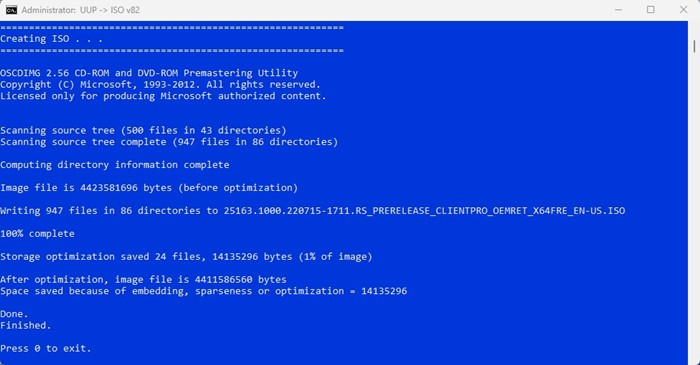
11. U moet naar de map navigeren waar u het ZIP-bestand hebt uitgepakt. U vindt het Windows 11 ISO-bestand in dezelfde map.
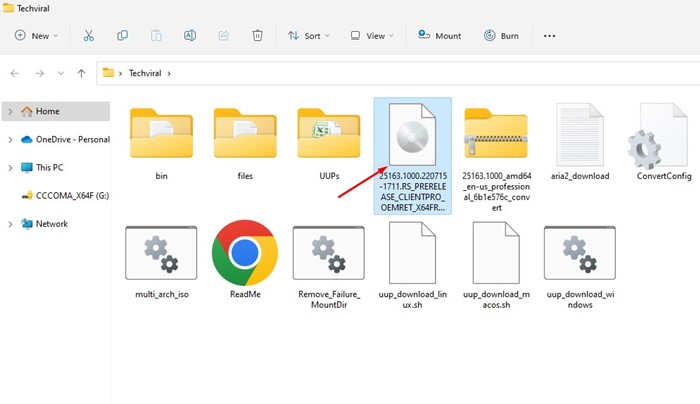
Dit zijn dus de weinige beste manieren om Windows 11 ISO-bestanden te downloaden. Met beide methoden kunt u het nieuwste ISO-bestand van Windows 11 downloaden.
Hoe de Windows 11-vereisten te omzeilen?
U kunt Windows 11 alleen vanuit het ISO-bestand installeren als uw pc voldoet aan de Secure Boot- en TPM-vereisten. Als uw pc niet aan de vereisten voldoet, moet u deze omzeilen met behulp van de opstartbare USB-tool van Rufus.
Als u Secure Boot- en TPM 2.0-fouten krijgt tijdens het installeren van Windows 11, moet u onze gids volgen – Een opstartbare USB maken om beperkingen op Windows 11 te omzeilen.
Met Rufus kunt u een opstartbare USB maken die u niet vraagt om Secure Boot of de TPM 2.0-module in te schakelen.
Als u de systeemvereisten van Windows 11 niet wilt omzeilen, moet u de TPM 2.0 handmatig inschakelen. Nadat u TPM 2.0 hebt ingeschakeld, moet u ook Secure Boot inschakelen.
Hoe installeer ik Windows 11?
Welnu, als u een schone installatie gaat uitvoeren met behulp van de Windows 11 ISO-bestanden, moet u deze stappen volgen. Hier leest u hoe u Windows 11 op een pc of laptop installeert.
1. Start eerst uw computer opnieuw op en ga naar het opstartscherm. Om het opstartmenu te openen, moet u op de opstarttoets drukken, meestal FF8, F9, Esc, F12, F10 of Delete.
2. Selecteer ‘Boot from USB Drive’ in het opstartmenu.
3. Selecteer het USB-station waarop u het ISO-bestand van Windows 11 hebt geflitst. Als u klaar bent, wordt de installatiewizard van Windows 11 gestart. U moet de taal, tijd en toetsenbordmethode selecteren. Als u klaar bent, klikt u op de knop Volgende.

4. Klik in het volgende scherm op de knop Nu installeren, zoals hieronder weergegeven.

5. Klik in het scherm Windows activeren op ‘Ik heb geen productsleutel’.
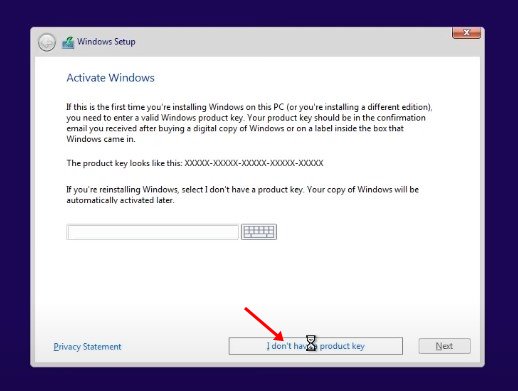
6. Selecteer vervolgens ‘Aangepast: Alleen Windows installeren (Geavanceerd)’.

7. Selecteer de schijfpartitie waar u Windows 11 wilt installeren. Als u klaar bent, klikt u op de knop Volgende.

8. U moet een paar minuten wachten tot Windows 11 is geïnstalleerd.

9. Na installatie start uw pc opnieuw op en ziet u het installatiescherm van Windows 11 OOBE. Volg nu gewoon de instructies op het scherm om het installatieproces te voltooien.

10. Het kan enkele minuten duren voordat het proces is voltooid. Als u klaar bent, kunt u de nieuwe Windows 11 gebruiken.
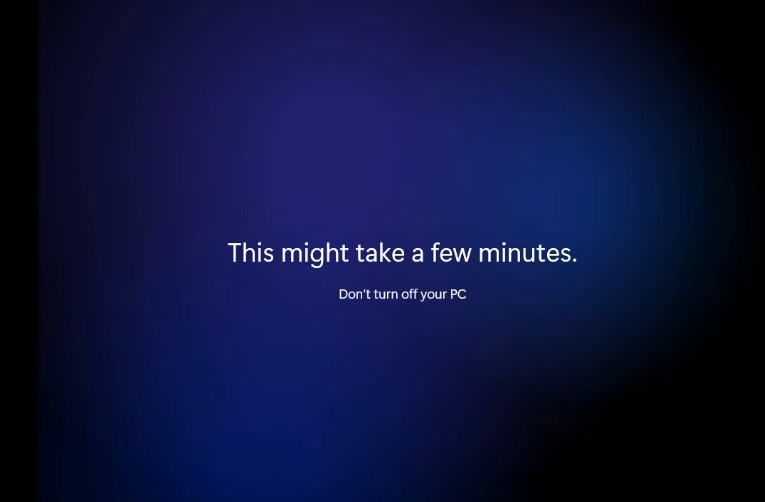
Dat is het! Zo installeer je Windows 11 op je toestel.
Hoe Windows 11 downloaden en installeren zonder ISO-bestanden?
Als u Windows 10 gebruikt en compatibel is met 11, krijgt u de stabiele versie van Windows 11 wanneer deze wordt uitgerold.
U kunt ook deelnemen aan het Windows Insider-programma en de preview-builds van Windows 11 downloaden en installeren.
Voor het Windows Insider-programma moet u lid worden van het Dev- of Beta-kanaal om de Windows 11-upgrade te krijgen. We hebben een gedetailleerde handleiding gedeeld over het downloaden en installeren van Windows 11 door deel te nemen aan het Windows Insider-programma.
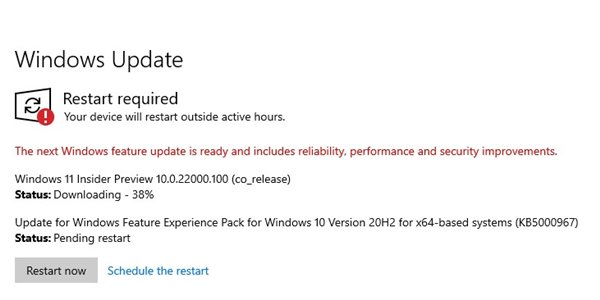
Zorg ervoor dat u die handleiding leest om de stappen te kennen om Windows 11 te downloaden en te installeren zonder ISO-bestanden.
We hebben de twee beste manieren gedeeld om het Windows 11 ISO-bestand te downloaden; je kunt ze allemaal volgen om de nieuwste installatiebestanden van Windows 11 te pakken. Deze handleiding gaat dus helemaal over het gratis downloaden van Windows 11 ISO-bestanden. Als je meer hulp nodig hebt, laat het ons dan weten in de comments.
