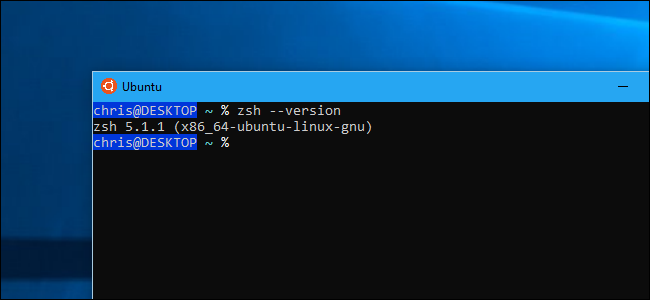
Ubuntu en de andere Linux-distributies die beschikbaar zijn op Windows 10 gebruiken standaard de Bash-shell, maar dat is niet uw enige optie. Windows heeft een compatibiliteitslaag voor het uitvoeren van Linux-software op Windows, en u kunt deze gebruiken om Zsh of welke shell dan ook uit te voeren.
De Zsh-shell werkt nu op Windows 10. U kunt Bash automatisch Zsh laten uitvoeren wanneer u het start. Oh My Zsh werkt ook voor het aanpassen van je Zsh-shell in Windows, net als in Linux.
Begin met het installeren van Bash
VERWANT: Hoe de Linux Bash Shell op Windows 10 te installeren en gebruiken
Voordat u de shell van uw keuze installeert, moet u eerst het Windows-subsysteem voor Linux inschakelen en een Linux-omgeving installeren. We zullen Ubuntu als voorbeeld gebruiken in dit artikel, maar u kunt een soortgelijk proces uitvoeren op openSUSE en andere Linux-distributies.

Als je Bash al op Windows hebt geïnstalleerd, ben je klaar om te gaan.
Hoe Zsh (of een andere shell) te installeren
Nadat Bash is geïnstalleerd, hoeft u alleen de shell die u wilt gebruiken vanuit Bash te installeren. U doet dit met de opdracht apt-get, net zoals u elk ander softwarepakket op Ubuntu Linux zou installeren.
Om Zsh op Ubuntu te installeren, open je de Bash-shell en voer je de volgende opdracht uit:
sudo apt-get install zsh
Druk op “y” wanneer daarom wordt gevraagd, en druk vervolgens op Enter om door te gaan. Apt-get downloadt en installeert Zsh automatisch vanuit de repositories van Ubuntu.

Gebruik op andere Linux-distributies gewoon de software-installatieopdracht van je Linux-distributie. U moet bijvoorbeeld het zypper-commando gebruiken op openSUSE.
Als je een andere shell wilt gebruiken, specificeer dan de naam van die shell in plaats van Zsh. We hebben bijvoorbeeld meldingen gezien dat de Fish shell ook goed werkt. Om het te installeren, voert u de volgende opdracht uit:
sudo apt-get install fish
Hoe Zsh (of een andere shell) te starten
Om Zsh of een andere shell te starten nadat deze is geïnstalleerd, typt u de naam van de shell in de Bash-prompt en drukt u vervolgens op Enter. Om bijvoorbeeld Zsh vanuit Bash te gaan gebruiken, typ je gewoon:
zsh
U wordt gevraagd om het eerste installatieproces van Zsh te doorlopen en een configuratieprofiel te maken wanneer u het voor de eerste keer start. Typ “2” om een configuratieprofiel te maken met de aanbevolen standaardinstellingen.

Om de zsh-shell te verlaten en terug te keren naar Bash, voert u gewoon de volgende opdracht uit:
exit
Hoe Zsh direct te starten
U kunt de Zsh-shell rechtstreeks starten met een commando als het volgende:
wsl zsh bash -c zsh ubuntu -c zsh opensuse-42 -c zsh sles-12 -c zsh

Hoe Bash automatisch te maken Start Zsh
Je kunt Bash ook automatisch naar Zsh laten overschakelen wanneer je het start.
Om dit te doen, moet u uw .bashrc-bestand bewerken. Bash voert de opdrachten in dit bestand uit telkens wanneer het wordt gestart. U kunt de bewerkingen uitvoeren met elke gewenste teksteditor, inclusief vi, maar we zullen het proces uitleggen met behulp van nano.
Voer de volgende opdracht uit om het .bashrc-bestand in nano te openen:
nano .bashrc

Voeg de volgende regels toe aan het bestand. Je zou gewoon de regel “exec zsh” kunnen toevoegen, maar de volgende extra regels zorgen ervoor dat Bash alleen Zsh start wanneer je een Bash-venster opent. Dit voorkomt problemen voor andere software.
# Launch Zsh if [ -t 1 ]; then exec zsh fi
Als je een andere shell wilde uitvoeren, zou je de opdracht van die shell invoeren in plaats van de opdracht “zsh”.

Nadat u de wijzigingen hebt aangebracht, drukt u op Ctrl + O en vervolgens op Enter om het bestand op te slaan. Druk op Ctrl + X om nano daarna af te sluiten.
Telkens wanneer u de Ubuntu-snelkoppeling (of een andere Linux-distributiesnelkoppeling) op Windows opent, wordt deze gestart met de Zsh-shell.
Om uw wijziging ongedaan te maken, bewerkt u het .bashrc-bestand opnieuw en verwijdert u de sectie die u hebt toegevoegd.
In theorie zouden alle alternatieve Linux-shells moeten werken. Als dat niet het geval is, moet Microsoft het onderliggende Windows-subsysteem voor Linux repareren, zodat er meer Linux-software correct wordt uitgevoerd. Je kunt bestaande bugs bekijken en nieuwe bugs rapporteren aan Microsoft op de BashOnWindows GitHub-pagina.
