
Als u Excel-spreadsheets gebruikt om gegevens van andere mensen te verzamelen, maar merkt dat ze uw zorgvuldig geplande cellen vaak met de verkeerde soort informatie vullen, kan gegevensvalidatie helpen.
Met deze tool kunt u specifieke cellen beperken om alleen correct opgemaakte gegevens toe te staan. Als iemand iets invoert dat er niet hoort te zijn – zoals “lunch op de luchthaven” in plaats van “$ 15,68” op een onkostendeclaratie – weigert Excel de invoer totdat ze het goed hebben gedaan. Beschouw het als een passief-agressieve manier om ervoor te zorgen dat mensen uw tijd niet verspillen.
Hier is als voorbeeld het basiswerkblad voor onkostendeclaraties voor How-To Geek. Stel dat we ervoor willen zorgen dat mensen alleen numerieke waarden invoeren die zijn opgemaakt als valuta (dwz enkele cijfers, gevolgd door een decimale punt, gevolgd door nog twee cijfers) in bepaalde cellen.
Selecteer eerst alle cellen die u wilt beperken.
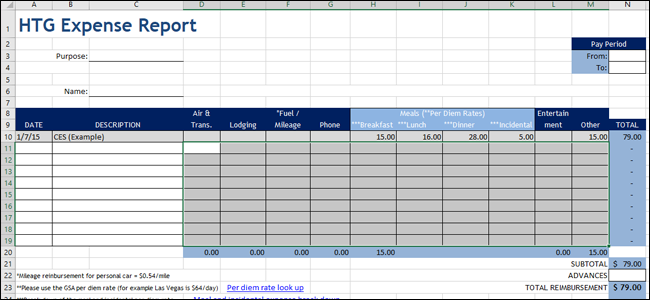
Schakel over naar het tabblad “Gegevens” op het lint en klik vervolgens op de knop “Gegevensvalidatie”. Als uw venster niet op ware grootte is en u de labels niet kunt zien, is dit het pictogram met twee horizontale vakjes, een groen vinkje en een rode gekruiste cirkel.

Klik in het venster Gegevensvalidatie op het tabblad “Instellingen” op het vervolgkeuzemenu “Toestaan”. Hier kunt u een specifiek type invoer instellen om uw geselecteerde cellen toe te staan. Voor onze onkostendeclaratie gaan we erop aandringen dat gebruikers een getal invoeren met twee decimale waarden, dus we zouden de optie “Decimaal” selecteren. U kunt ook andere criteria selecteren, zoals ervoor zorgen dat een cel tekst, een tijd of datum, tekst met een specifieke lengte of zelfs uw eigen aangepaste validatie bevat.
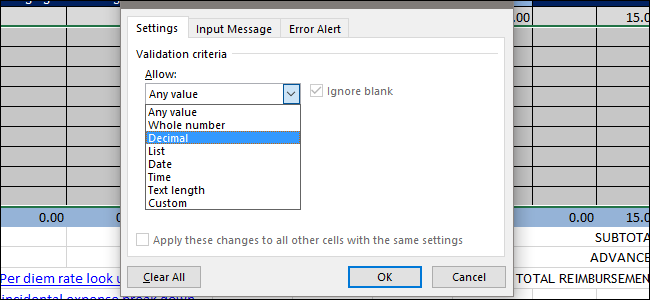
Welk type gegevens u ook selecteert in de vervolgkeuzelijst “Toestaan”, verandert de opties die voor u beschikbaar zijn op de rest van het tabblad “Instellingen”. Omdat we een numerieke waarde willen die overeenkomt met de valuta, stellen we de vervolgkeuzelijst “Gegevens” in op de instelling “tussen”. Vervolgens configureren we een minimumwaarde van 0,00 en een maximumwaarde van 10000,00, wat veel meer dan genoeg is om in onze behoeften te voorzien.
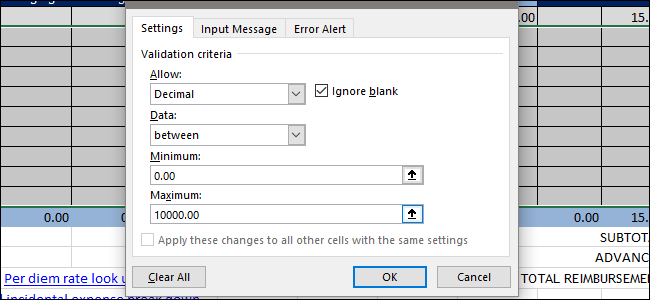
Om het te testen, klikt u op “OK” om de validatie-instellingen toe te passen en probeert u vervolgens een onjuiste waarde in te voeren. Als we bijvoorbeeld ‘pannenkoeken’ typen als ontbijtwaarde in plaats van de kosten van de maaltijd, krijgen we een foutmelding.

Hoewel dat mensen beperkt tot het invoeren van alleen het juiste type gegevens, geeft het hen geen feedback over welk type gegevens vereist is. Dus laten we dat ook regelen.
Ga terug naar het venster Gegevensvalidatie (Gegevens> Gegevensvalidatie op het lint). Je hebt hier twee opties (en je kunt ze allebei gebruiken als je wilt). U kunt het tabblad “Invoerbericht” gebruiken om een pop-up tooltip mensen het type gegevens te laten zien dat u wilt, telkens wanneer ze een cel selecteren waarvoor gegevensvalidatie is ingeschakeld. U kunt ook het tabblad “Foutmelding” gebruiken om de fout aan te passen die ze zien als ze het verkeerde type gegevens invoeren.
Laten we eerst overschakelen naar het tabblad “Invoerbericht”. Zorg er hier voor dat de optie “Invoerbericht weergeven wanneer cel is geselecteerd” is ingeschakeld. Geef vervolgens de tooltip voor invoer een titel en wat tekst. Zoals u hieronder kunt zien, klikt u gewoon in een van de cellen om het bericht te laten verschijnen om mensen te laten weten wat er wordt verwacht.
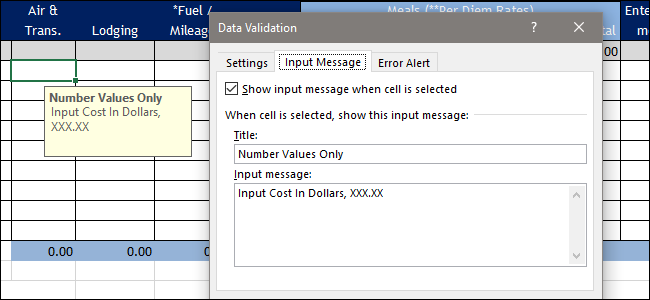
Op het tabblad “Foutmelding” kunt u de foutmelding aanpassen die mensen zien wanneer ze het verkeerde type gegevens invoeren. Zorg ervoor dat de optie “Foutmelding weergeven nadat ongeldige gegevens zijn ingevoerd” is ingeschakeld. Kies een stijl voor uw foutmelding in de vervolgkeuzelijst “Stijl”. U kunt kiezen voor een stop (de rode cirkel met de X), een waarschuwing (gele driehoek met een uitroepteken) of informatie (blauwe cirkel met een kleine “i”), afhankelijk van hoe sterk u wilt dat de boodschap overkomt.
Typ een titel voor uw bericht, de tekst van het bericht zelf, en klik op “OK” om af te sluiten.
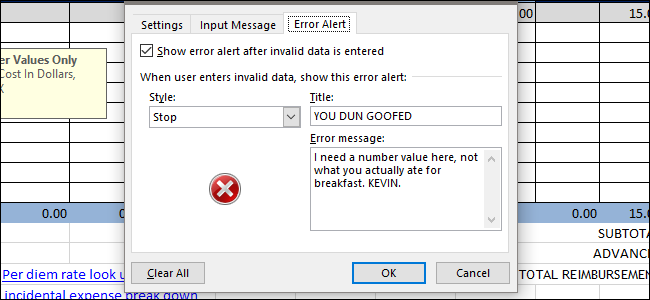
Als iemand probeert onjuiste gegevens in te voeren, is die foutmelding iets nuttiger (of sarcastisch, als u dat liever hebt).

Het opzetten van gegevensvalidatie is wat extra werk, maar het kan u later veel tijd besparen als u spreadsheets gebruikt om gegevens van andere mensen te verzamelen. Het is zelfs handig om uw eigen fouten te voorkomen. En dit is dubbel waar als u formules of andere automatiseringstaken hebt opgesteld die op die gegevens vertrouwen.
