
Als je een nieuwe harde schijf installeert, of als je Mac helemaal in de war is, denk je misschien dat het tijd is voor een nieuwe installatie van macOS. Maar als u een Time Machine-reservekopie heeft, is dat niet nodig: u kunt uw Mac volledig herstellen en al uw toepassingen en bestanden hebben precies zoals u ze achterliet.
We hebben je laten zien hoe je een back-up kunt maken van macOS en dit kunt herstellen vanuit Time Machine, maar vandaag gaan we er nog wat meer op in en laten we zien hoe het herstellen vanuit de herstelmodus eruitziet. Laten we erin duiken!
Stap één: start de herstelmodus op
Het eerste dat u hoeft te doen, is de herstelmodus openen. Schakel uw Mac uit en houd Command + R ingedrukt terwijl u uw Mac weer aanzet.
VERWANT: 8 Mac-systeemfuncties waartoe u toegang hebt in de herstelmodus
Merk op dat dit alleen werkt als u een herstelpartitie heeft, die u niet zult hebben in het geval van een nieuwe harde schijf. Maakt u zich geen zorgen: u kunt opstarten in macOS-herstel zonder een herstelpartitie met een andere sneltoets: Option + Command + R.
Hoe dan ook, je zou uiteindelijk moeten opstarten in de herstelmodus. Selecteer op het hulpprogramma’s-scherm de optie “Herstellen van Time Machine-back-up”.
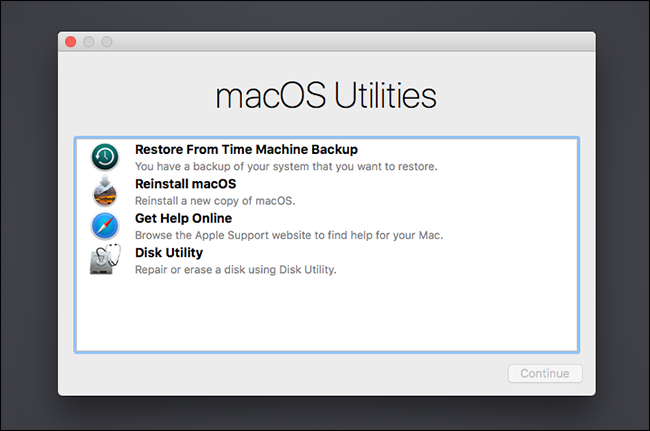
Klik op de pagina Herstellen van Time Machine op de knop “Doorgaan”.

Stap twee: Kies harde schijf
Vervolgens wordt u gevraagd van welke Time Machine-schijf u wilt herstellen.

Sluit uw USB-drive aan, als u er een gebruikt. Als u herstelt vanaf een netwerkstation, moet u mogelijk verbinding maken met een draadloos netwerk voordat u doorgaat. Een bekabelde verbinding zal veel sneller zijn, dus als dat een optie is, gebruik die dan.
Houd er ook rekening mee dat voor het herstellen van een gecodeerde Time Machine-back-up het wachtwoord vereist is.
Stap drie: kies Back-up
Nadat u een schijf heeft gekozen om van te herstellen, is het tijd om te kiezen welke back-up u wilt gebruiken.
Als u een back-up maakt van meerdere Macs op een enkele schijf, moet u uw computer kiezen uit de vervolgkeuzelijst “Herstellen vanaf”. Kies vervolgens vanaf welk tijdstip u wilt herstellen. Als u een nieuwe harde schijf instelt, kunt u het beste de meest recente kiezen, maar als u herstelt van een crash, moet u een back-up kiezen van voordat u problemen kreeg.
Maak uw keuzes en klik vervolgens op de knop “Doorgaan” om het herstel te starten.

Dit kan even duren, vooral als u herstelt vanaf een netwerkback-up, maar als het klaar is, heeft u al uw bestanden.
Alternatieve optie: installeer Fresh en herstel vervolgens met Migration Assistant

In sommige gevallen zal de bovenstaande methode mislukken, maar geen paniek: u kunt nog steeds uw bestanden herstellen. Installeer macOS gewoon helemaal opnieuw en gebruik vervolgens de migratie-assistent om al uw bestanden over te zetten vanaf een Time Machine-reservekopie. Uw Mac biedt deze tool aan nadat de installatie is voltooid, of u kunt het handmatig uitvoeren nadat de installatie is voltooid.
VERWANT: Hoe u uw bestanden en apps van de ene Mac naar de andere kunt migreren
