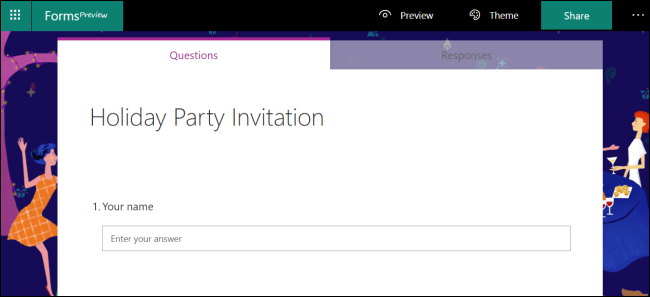
Microsoft is de afgelopen jaren druk geweest met het toevoegen van nieuwe tools aan Office, en Forms is er een die u handig zult vinden als u een enquête, opiniepeiling, quiz of vragenlijst wilt maken. Laten we eens kijken hoe het werkt.
Formulieren is een online tool die gratis te gebruiken is, maar je moet je wel aanmelden met een gratis Microsoft-account. U kunt alle reacties op het formulier exporteren naar Excel (ook gratis online te gebruiken) voor weergave, filtering en rapportage. Als je het nog nooit hebt gebruikt, open dan de Forms-site en klik op de grote groene knop “Aan de slag” in het midden van het scherm of op de link “Aanmelden” rechtsboven. Log in op uw Microsoft-account of maak een nieuw account aan.
Als je dat eenmaal hebt gedaan, zie je een opstartscherm als je nog niet eerder een formulier hebt gemaakt, dat je kunt doorgaan en sluiten.

Hoe u een formulier maakt
Formulieren zijn vrij intuïtief te gebruiken, maar er zijn enkele toeters en bellen verstopt als je weet waar je moet zoeken. We gaan het simpel houden door een basisvragenlijst te maken, dus klik op “Nieuw formulier” om te beginnen.

Dit opent een leeg formulier. Klik op “Formulier zonder titel” en typ een naam voor uw vragenlijst.

Nadat u een titel heeft ingevoerd, heeft u de mogelijkheid om een afbeelding en een beschrijving toe te voegen. Voorlopig gaan we direct in op de vragen, dus klik op “Vraag toevoegen” om te beginnen.

Wanneer u een vraag toevoegt, kunt u het vraagtype kiezen: meerkeuze, tekst, een beoordeling of een datum / tijd. Als u op de drie puntjes aan het einde klikt, krijgt u ook de mogelijkheid om een rangschikking, een Likert-schaal of een Net Promoter Score-vraag toe te voegen.

We gaan met een meerkeuzevraag. Klik op “Keuze” om een nieuwe meerkeuzevraag te openen.

Voeg de vraag toe en voeg vervolgens de opties toe waaruit u mensen wilt laten kiezen. We zijn bij de twee standaardkeuzes gebleven, maar we hebben de vraag vereist gemaakt, dus mensen moeten kiezen. Er is geen “Opslaan” -optie in Formulieren, aangezien uw gegevens automatisch worden opgeslagen terwijl u bezig bent. Als u wilt dat mensen meer dan één van de antwoorden die u opsomt, kunnen kiezen, kunt u de optie “Meerdere antwoorden” selecteren.

Als u klaar bent, kunt u wegklikken van de vraag om te zien hoe deze eruitziet voor de mensen die de vraag invullen (let op de rode ster, wat betekent dat iedereen die het formulier invult, deze vraag moet beantwoorden).

Klik op “Vraag toevoegen” om nog een vraag toe te voegen, en ga door totdat u alle gewenste vragen heeft toegevoegd. Klik op de optie “Voorbeeld” in het menu rechtsboven om de hele vragenlijst te zien zoals uw gebruikers deze zouden zien, en probeer antwoorden in te voeren om te zien of deze werkt zoals verwacht.
![]()
Als u het thema van de vragenlijst wilt wijzigen, klikt u op de optie “Thema” en kiest u een effen kleur of een achtergrondafbeelding. Als u een aangepaste afbeelding voor de achtergrond wilt gebruiken, is er rechtsonder een knop “afbeelding uploaden”.

Voordat u uw formulier met mensen deelt, zijn er enkele aanvullende instellingen die u kunt openen door op de drie stippen rechtsboven op de pagina te klikken en vervolgens op “Instellingen” in het menu te klikken.

De enige optie voor Instellingen die standaard is ingeschakeld, is ‘Reacties accepteren’. Dit betekent dat wanneer u de vragenlijst met mensen deelt, zij deze kunnen invullen.

Met de andere instellingen kun je een begin- en einddatum kiezen voor wanneer mensen het formulier mogen invullen, of de volgorde van de vragen willekeurig voor elke persoon die het opent, of je een e-mailmelding krijgt wanneer iemand de vragenlijst invult. , en de optie om het standaardbedankbericht aan te passen dat mensen zien wanneer ze de vragenlijst hebben voltooid. Wijzig deze instellingen naar eigen inzicht en u bent klaar om uw vragenlijst te delen.
Klik op “Delen” in de rechterbovenhoek van de pagina. Dit geeft je vier opties om de vragenlijst met mensen te delen:
- Een link die u kunt kopiëren (de standaardoptie)
- Een QR-code die u kunt downloaden als .png-bestand
- Een HTML-tag die u in een webpagina kunt insluiten
- Een e-mail met de link

Als u op een kantoor werkt dat Office 365 gebruikt, heeft u mogelijk extra opties waarmee u de vragenlijst alleen met mensen in uw organisatie kunt delen. Selecteer welke optie u maar wilt en deel uw vragenlijst met mensen!
Reacties op uw formulier bekijken
Zodra mensen uw vragenlijst beginnen in te vullen, wilt u de antwoorden bekijken. We gaan ervan uit dat u al een tijdje andere dingen hebt gedaan, dus log opnieuw in op Formulieren en u ziet uw vragenlijst op de voorpagina.

Klik erop en vervolgens op het tabblad “Reacties”.

U kunt de individuele antwoorden bekijken door op “Bekijk resultaten” te klikken, of u kunt alle antwoorden exporteren naar Excel.

Als u een samenvatting wilt zien of bestaande reacties wilt verwijderen, klikt u op de drie puntjes en kiest u uit het menu.

Dat is de basis voor het maken van uw vragenlijst in Microsoft Forms. Er is extra functionaliteit voor het maken van een quiz en vertakking (waarbij verschillende vragen worden weergegeven op basis van de antwoorden van de responder) als je meer wilt ontdekken, maar voor de meeste mensen zal deze inleiding behandelen wat je nodig hebt.
