
Bluetooth kan op zijn beste dagen een beetje kieskeurig zijn. Er zijn verschillende mogelijke storingspunten tussen uw iOS-apparaat en het accessoire waarmee u verbinding maakt. Hier leest u hoe u ze kunt oplossen.
Hoewel het temperamentvol kan zijn en de batterij een beetje leegloopt, blijft Bluetooth een uitstekende manier om verbinding te maken met apparaten en accessoires in de buurt. Door uw apparaten via Bluetooth te koppelen, kunt u leuke dingen doen, zoals herinneringen activeren wanneer u uit uw auto stapt, en is ook vereist voor veel apparaten zoals wearables en draadloze luidsprekers. Het kan dus frustrerend zijn als Bluetooth-verbindingen niet werken. Er zijn echter verschillende stappen voor probleemoplossing die u kunt nemen om uw verbindingen weer op gang te krijgen.
VERWANT: Hoe u een Bluetooth-apparaat aan uw computer, tablet of telefoon koppelt
Probeer eerst de voor de hand liggende dingen

Zoals de meeste dingen met gadgets, zijn er enkele dingen die u zeker wilt weten voordat u te diep in het oplossen van problemen gaat.
- Zorg ervoor dat Bluetooth is ingeschakeld en dat de vliegtuigmodus is uitgeschakeld op uw iOS-apparaat. U kunt dit snel controleren door het bedieningspaneel van het bedieningspaneel vanaf de onderrand van het scherm omhoog te schuiven en de knoppen aan de bovenzijde te controleren.
- Zorg ervoor dat het Bluetooth-apparaat dat u met uw telefoon verbindt (bijv. Uw Bluetooth-hoofdtelefoon, fitnesstracker of wat dan ook) voldoende batterijlading heeft en is ingeschakeld.
- Zorg ervoor dat uw iOS- en Bluetooth-apparaat dicht genoeg bij elkaar zijn. Hoewel Bluetooth-normen een bereik voorschrijven van niet minder dan 10 meter, kan het bereik lastig zijn, maar door verschillende hardware, een bereik aan antennesterktes, verschillende soorten interferentie en verschillende Bluetooth-versies die vaak worden gebruikt. In de echte wereld zouden de meesten van ons gelukkig genoeg zijn met een bereik van 10 meter. Zorg ervoor dat de apparaten zich zo dicht mogelijk bij elkaar bevinden wanneer u probeert apparaten te koppelen of problemen op te lossen waarom ze niet koppelen. Als je ze eenmaal hebt gekoppeld, kun je experimenteren met meer bereik.
Als geen van deze helpt, kunnen we doorgaan met enkele andere tips voor het oplossen van problemen.
Schakel Bluetooth uit en start uw telefoon opnieuw op

Als je je iPhone of iPad niet kunt koppelen met je Bluetooth-apparaat, of als iOS het apparaat helemaal niet ziet, is het oude advies ‘zet het uit en weer aan’ van toepassing, met een beetje een twist in. Start Bluetooth opnieuw met de volgende stappen:
- Schakel het Bluetooth-apparaat uit dat u probeert te koppelen.
- Schakel Bluetooth op uw iOS-apparaat uit via het Control Center, of ga naar Instellingen> Bluetooth en schakel de “Bluetooth” -schuifregelaar uit.
- Forceer uw iOS-apparaat opnieuw op te starten door de Home- en Power-knoppen ingedrukt te houden totdat u het Apple-logo op uw scherm ziet. Als je de iPhone 7 of 7 Plus gebruikt, houd je in plaats daarvan de aan / uit-knop en de volume-omlaagknop ingedrukt.
- Schakel Bluetooth weer in wanneer uw iOS-apparaat opnieuw is opgestart.
- Schakel uw Bluetooth-apparaat weer in en probeer het te koppelen met uw telefoon.
Meestal zou deze techniek koppelingsproblemen moeten oplossen.
Laat iOS uw apparaat vergeten en vervolgens opnieuw koppelen
Als u problemen ondervindt met een apparaat waarmee u in het verleden met succes hebt gekoppeld, en het herstarten van Bluetooth niet werkte, kunt u proberen het apparaat te ‘vergeten’ en opnieuw te koppelen.
Tik in de iOS-instellingen op ‘Bluetooth’.

Tik op de “i” -knop naast het apparaat waarmee u problemen ondervindt bij het verbinden.
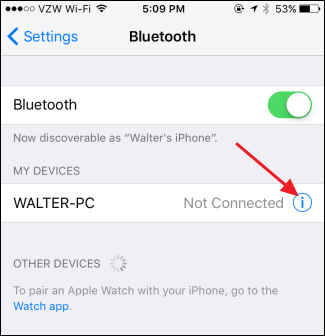
Tik op de knop “Vergeet dit apparaat”.

Bevestig dat u het apparaat wilt vergeten.
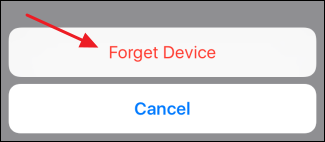
En nu iOS het apparaat is vergeten, kunt u proberen het opnieuw te koppelen.
Reset uw netwerkinstellingen
VERWANT: Hoe u de netwerkinstellingen van uw iOS-apparaat kunt resetten en verbindingsproblemen kunt oplossen
Als geen van de stappen tot nu toe voor uw probleem heeft gezorgd, kunt u iOS ook al uw netwerkinstellingen laten resetten. Je kunt onze volledige instructies voor het proces hier lezen, maar de korte versie is deze: ga naar Instellingen> Algemeen> Reset en tik op “Reset netwerkinstellingen”.
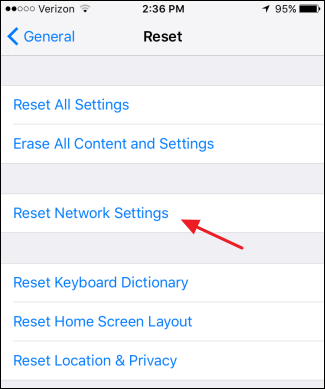
Houd er rekening mee dat dit wordt gereset allemaal uw netwerkinstellingen. Alle Bluetooth-koppelingen en Wi-Fi-netwerken worden verwijderd, inclusief eventuele VPN’s die u heeft ingesteld. Hiermee worden zelfs mobiele instellingen gereset, maar tenzij u een provider gebruikt waarmee u handmatig de instellingen van de provider kunt configureren, zoals sommige mobiele virtuele netwerkoperators (MVNO’s), worden die instellingen automatisch hersteld. Als je een MVNO hebt (zoals Cricket, Republic Wireless en andere niet-contractuele providers in de VS), moet je deze zelf opnieuw instellen of ze laten instellen door de klantenservice van je provider.
Enkele laatste redmiddelopties
VERWANT: Hoe u uw iPhone of iPad kunt resetten, zelfs als deze niet wil opstarten
Als niets anders heeft gewerkt, moet je misschien een aantal meer dramatische opties onderzoeken. De eerste hiervan is om een volledige fabrieksreset uit te voeren of een back-up te herstellen vanuit iTunes. Deze optie vereist uiteraard enige voorbereiding en zal even duren. De fabrieksresetoptie herstelt uw apparaat naar een zo goed als nieuwe staat, waarbij al uw persoonlijke instellingen, apps en gegevens worden gewist. Herstellen vanaf een back-up betekent dat u in de eerste plaats een back-up moet hebben gemaakt om te herstellen.
En tot slot, als niets anders hier voor u heeft gewerkt, heeft uw apparaat mogelijk een hardwareprobleem. Als u uw iOS-apparaat met andere Bluetooth-apparaten kunt koppelen, maar er één geeft u problemen, dan is het probleem mogelijk met dat ene apparaat. Probeer het te koppelen met een ander iOS-apparaat om het uit te testen. Als u problemen ondervindt bij het koppelen met alle Bluetooth-apparaten, is het waarschijnlijk tijd om een serviceafspraak met Apple te maken.
