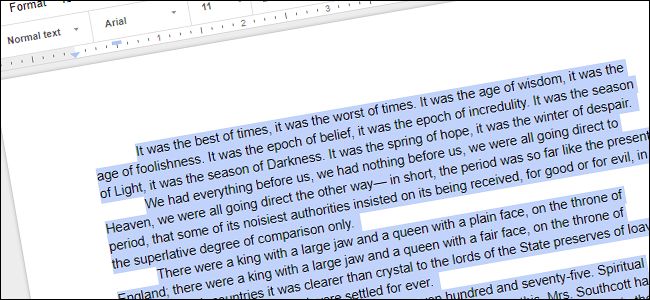
Om alinea’s in Google Documenten te laten inspringen, hebt u toegang tot de liniaal nodig, die u alleen in de volledige webversie vindt. De liniaal is niet aanwezig in de mobiele apps.
Om welke reden dan ook, Google Documenten stelt de liniaal niet beschikbaar in zijn mobiele apps. Met Google Documenten kunt u ook geen inspringingen maken door opmaakstijlen. Dus als u inspringingen wilt maken, moet u de volledige webversie gebruiken en moet u de liniaal zichtbaar maken.
Selecteer om te beginnen de alinea’s waarop u uw inspringing wilt toepassen (of selecteer uw hele document door op Ctrl + A te drukken).

Bekijk vervolgens de liniaal bovenaan uw document (als u de liniaal niet ziet, ga dan naar Beeld> Liniaal tonen). Aan de linkerkant van de liniaal zie je twee lichtblauwe markeringen op elkaar gestapeld: een horizontale balk bovenaan en een naar beneden gerichte driehoek aan de onderkant.
De horizontale balk is de markering voor eerste regel inspringen. Het wordt gebruikt om de inspringing van de eerste regel te regelen op de alinea’s die u hebt geselecteerd. De driehoek is de markering voor links inspringen. Het wordt gebruikt om de inspringing van de volledige alinea’s die u hebt geselecteerd te regelen.
Standaard staan beide markeringen aan de rechterkant van de linkermarge van de pagina (zodat uw tekst precies aan de rand van de marge begint), maar u kunt dat wijzigen.
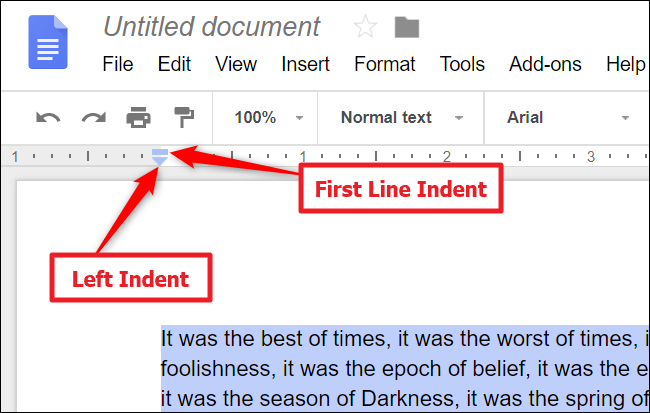
Laten we beginnen met het maken van de meest voorkomende inspringing: de eerste regel inspringing. Selecteer een of meer alinea’s en sleep vervolgens de markering voor eerste regel inspringen naar rechts. Het is een klein element dat nauwkeurig moet worden geklikt, dus gebruik indien nodig de zoomfunctie van uw browser.
Terwijl u de markering naar rechts sleept, wordt een verticale lijn weergegeven zodat u uw inspringing kunt uitlijnen, en wordt bovenaan een zwart vak weergegeven dat aangeeft hoeveel centimeters u inspringt. Laat de markering los als je hem op zijn plaats hebt gezet en je alinea’s zullen de nieuwe inspringing laten zien.
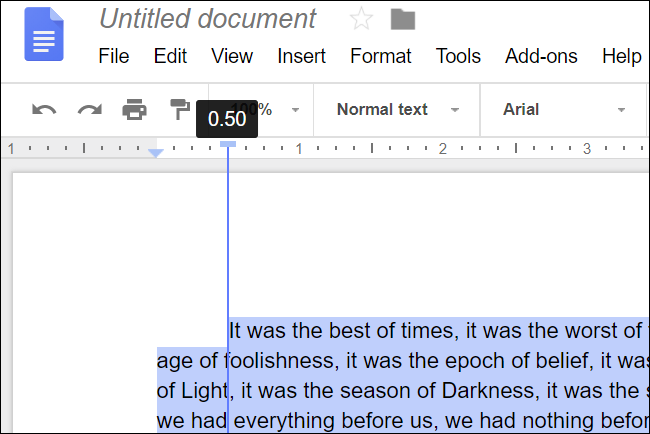
U kunt de markering Links inspringen gebruiken als u alle regels van geselecteerde alinea’s vanaf de linkermarge wilt laten inspringen. Selecteer uw alinea’s en sleep de markering voor links inspringen naar rechts. Deze keer worden alle regels van de alinea’s naar rechts verplaatst. Dit soort inspringing is handig als u afbeeldingen of koppen opzij wilt opnemen.

U kunt ook een combinatie van de twee markeringen gebruiken om iets te maken dat een hangende inspringing wordt genoemd (ook wel een negatieve inspringing genoemd), waarbij de eerste regel van een alinea niet inspringt, maar alle volgende regels. Deze worden vaak gebruikt in bibliografieën, geciteerde werken en referentiepagina’s.
Deze is een proces in twee stappen. Sleep eerst de markering voor links inspringen naar rechts om het gewenste inspringingsniveau in te stellen.
Sleep vervolgens de markering Eerste regel inspringen terug naar links om, in feite, de inspringing van die regel te annuleren.

Google Documenten stelt ook de knoppen “Inspringing vergroten” en “Inspringing verkleinen” beschikbaar op de werkbalk. U ziet ze aan de rechterkant van de werkbalk, maar als u uw browservenster niet op volledig scherm bekijkt, moet u mogelijk op een knop met drie stippen klikken om verborgen knoppen te onthullen. De inspringingsknoppen zien er als volgt uit:

Klik op een van beide om de volledige linkerinspringing (elke regel met geselecteerde alinea’s) een halve inch naar rechts of links te laten springen bij elke druk op de knop. Het is een snelle manier om een hele alinea te laten inspringen, maar de knoppen bieden je niet de flexibiliteit die je nodig hebt om de markeringen op de linialen te gebruiken.
