
Adobe Photoshop neemt meer ruimte in beslag dan u denkt. Maar Photoshop gebruikt ook enorme tijdelijke cachebestanden, veelal meer dan een gigabyte elk, die niet altijd verdwijnen zoals zou moeten wanneer u het programma sluit.
VERWANT: De vier beste gratis tools om de ruimte op de harde schijf op uw Windows-pc te analyseren
Photoshop is al een enorm programma, met een aanbevolen installatiegrootte van 1,6 GB (exclusief nog eens 6-10 GB of zo als je de rest van de Creative Suite hebt). Maar dat raakt niet eens de ruimte die de tijdelijke bestanden van Photoshop kunnen opeten. Grotere en frequentere projecten verergeren het probleem; Ik heb gezien dat mijn eigen tijdelijke Photoshop-bestanden meer dan 50 GB aan ruimte innemen. En het ergste is dat het programma geen indicatie geeft van hoeveel rotzooi het verzamelt – je zult handmatig naar de bestanden moeten zoeken (of een tool zoals SpaceSniffer gebruiken) om de echte impact op je opslag te ontdekken. Gelukkig is het probleem eenvoudig op te lossen.
Wat zijn tijdelijke bestanden?
Photoshop is een programma dat met veel gegevens tegelijk werkt, en niet al die gegevens kunnen alleen in het geheugen van uw computer worden bewaard. Photoshop slaat dus veel van uw werk op in lokale “kras” -bestanden. Deze bestanden dienen twee doelen: ze zorgen ervoor dat Photoshop kan werken zonder uitsluitend op RAM te vertrouwen, en ze creëren de facto een back-upbestand voor het geval het programma – of uw computer – crasht. De bestanden zouden automatisch moeten worden verwijderd wanneer u Photoshop sluit.

Helaas is Photoshop een beetje waardeloos in bestandsbeheer, en de tijdelijke bestanden kunnen vaak blijven hangen nadat het programma is gesloten. Als u vaak met grote Photoshop-projecten werkt, betekent dit dat de bestanden groot kunnen zijn in zowel grootte als aantal. Sommige gebruikers kunnen hun hele harde schijf vullen met tijdelijke bestanden zonder het zelfs maar te beseffen. Als dit een probleem voor u is – of als u gewoon een snelle reiniging wilt uitvoeren – volgt u de onderstaande stappen.
VERWANT: Is het veilig om alles te verwijderen in Windows ‘Schijfopruiming?
U kunt sommige tijdelijke bestanden, waaronder de meeste Photoshop-bestanden, verwijderen met de Windows-tool Schijfopruiming. Maar voor een snellere en meer praktische aanpak (en om te zien hoe groot sommige van deze bestanden werkelijk zijn), raden we de handmatige methode aan.
Stap één: sla uw werk op
Voordat we verder gaan, opent u Photoshop en zorgt u ervoor dat u geen lopende projecten heeft die u niet in een lokaal bestand hebt opgeslagen. Doe dit nu: we gaan alle tijdelijke bestanden wissen die Photoshop gebruikt om ervoor te zorgen dat uw werk niet verloren gaat. Sla de bestanden op in uw normale werkmap en sluit het programma.

U kunt ook de Verkenner openen in het venster “Deze pc”, zodat u snel kunt zien hoe vol elk van uw schijven is. Het is handig om te zien hoeveel opslagruimte u heeft vrijgemaakt als u klaar bent.
Stap 2: Sluit alle Adobe-programma’s
Sluit Photoshop, evenals Adobe Bridge, Illustrator en alle andere actieve Adobe-programma’s. Als u ze open laat, kan dit conflicten met de bestandstoegang veroorzaken waardoor u een of meer tijdelijke bestanden niet kunt verwijderen. Controleer de Task Manager om te zien of achtergrondprogramma’s zoals de Service Manager ook actief zijn en sluit ze handmatig.

Stap 2: Navigeer naar de map Temp
Open een tweede Verkenner-venster en navigeer vervolgens naar uw tijdelijke gegevensmap, meestal hier te vinden:
C:UsersYour UsernameAppDataLocalTemp
Als u macOS gebruikt, opent u de Terminal-toepassing (vanuit Finder of in de map Hulpprogramma’s), typt u “open / tmp” en drukt u op Enter.

In deze map vind je nogal wat dingen – mogelijk duizenden bestanden en mappen als je je computer al een hele tijd gebruikt. De bestanden die u zoekt, worden “Photoshop Temp” genoemd, gevolgd door een reeks van tien semi-willekeurige getallen. Let op de grote bestandsgroottes in mijn tijdelijke map hieronder.
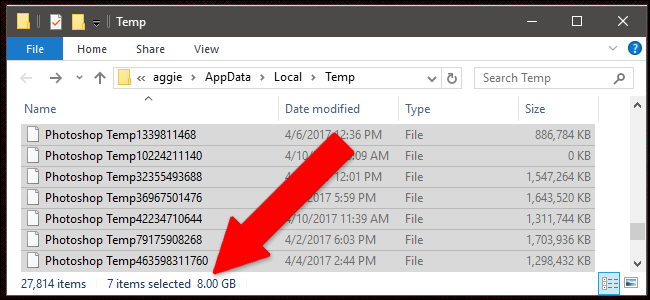
Stap 3: Verwijder de bestanden
Markeer de bestanden en verwijder ze. Als u een bericht krijgt dat deze actie niet kan worden voltooid, heeft u ergens een Adobe-programma open laten staan. Schakel Taakbeheer in om ze handmatig te sluiten en probeer ze opnieuw te verwijderen.
Als u klaar bent, maakt u de Prullenbak of de map Prullenbak leeg om uw opslagruimte terug te winnen en controleert u vervolgens hoeveel ruimte u heeft bespaard.

De volgende keer dat u weinig opslagruimte heeft, controleert u op deze enorme bestanden en zorgt u ervoor dat uw pc geen verzameling tijdelijke bestanden opslaat die u niet nodig heeft.
