
Windows 10 heeft veel tips & tricks op zak die nog door een gebruiker moeten worden ontdekt. Het desktopbesturingssysteem staat bekend om zijn enorme app-ecosysteem en aanpassingsopties. Met de juiste tools en kennis kunt u bijna alle componenten van het besturingssysteem aanpassen.
Dus als u een Windows 10-gebruiker bent die op zoek is naar manieren om uw pc-ervaring te verbeteren, moet u de beste functies van het besturingssysteem kennen. Hier hebben we een lijst samengesteld met de beste Windows 10 tips & tricks die elke gebruiker zou moeten kennen.
show
Lijst met 20 beste Windows 10-tips en -trucs
Houd er rekening mee dat dit niet alles is dat Windows 10 te bieden heeft; er zijn veel tips & tricks die nog ontdekt moeten worden. We hebben zojuist de zorgvuldig geselecteerde en beste functies van Windows 10 op een rij gezet. Laten we beginnen.
1. Opnamescherm in Windows 10
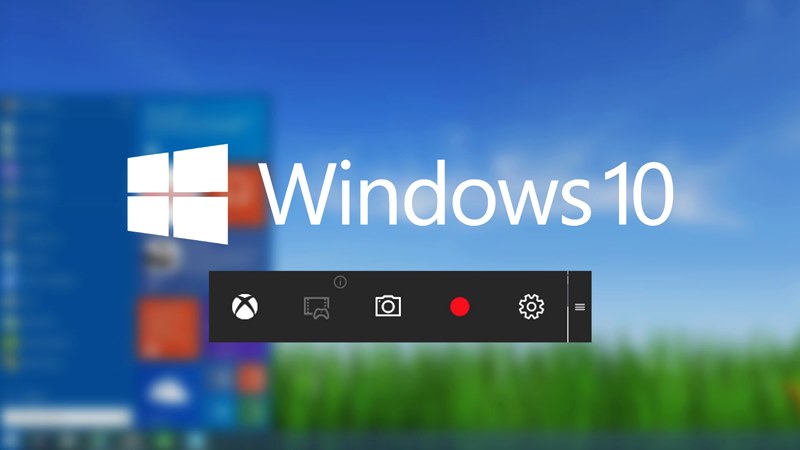
Op Windows 10 heb je geen speciale software nodig om het computerscherm op te nemen. Windows 10 heeft een Xbox Game-balkfunctie die screenshots kan maken en je scherm kan opnemen. Afgezien van de spelbalk, kunt u zelfs VLC Media Player gebruiken om uw bureaubladscherm op te nemen.
2. Gebruik MSRT Tool op Windows 10

Naast Windows Defender heeft Windows 10 ook een tool genaamd MSRT. MSRT, of Malicious Software Removable tool, is slechts een beveiligingstool die is ontworpen om verborgen malware van uw apparaat te verwijderen. De tool is ontworpen om een specifieke groep bedreigingen op uw systeem te vinden.
3. Schakel Auto HDR voor games in
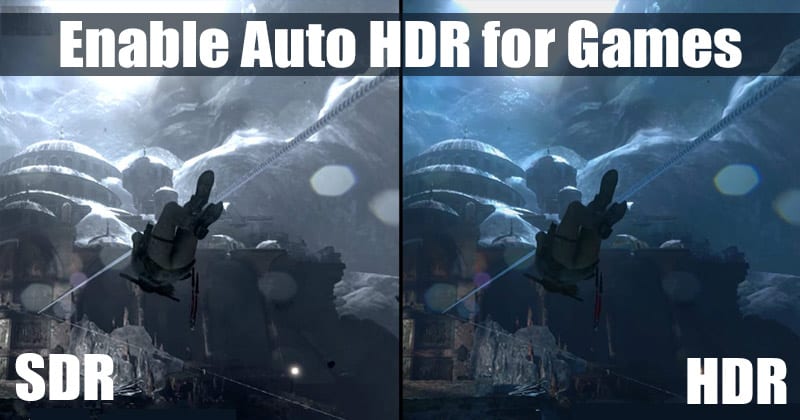
Als uw pc een speciale grafische kaart heeft, kunt u Auto HDR inschakelen voor een verbeterde game-ervaring op uw Windows 10. Auto HDR is een gamefunctie die ondersteunde games automatisch converteert van SDR naar HDR. Eenmaal ingeschakeld, past het levendige kleuren toe op de games op een compatibel scherm.
4. Verberg elke specifieke schijf
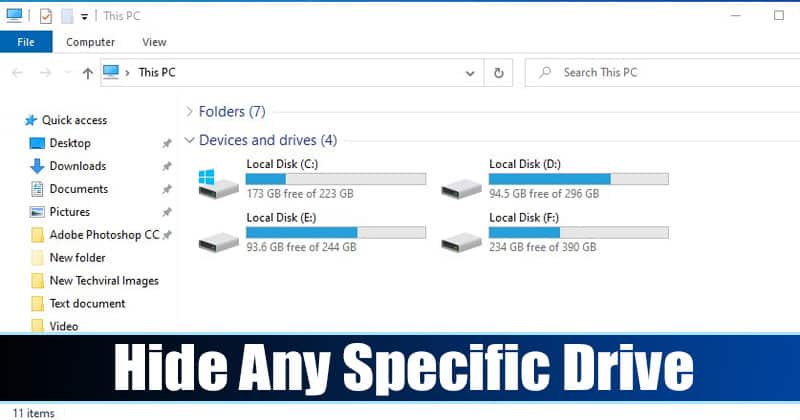
U hoeft een schijfpartitie niet te verwijderen om deze te verbergen voor Verkenner. Op Windows 10 kunt u de Editor voor lokaal groepsbeleid gebruiken om de juiste wijzigingen aan te brengen voor het verbergen van een specifiek station.
5. Open de verborgen emoji-kiezer
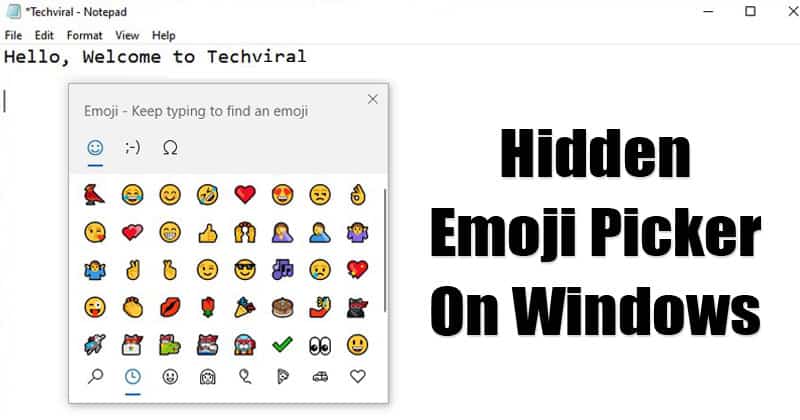
In 2020 introduceerde Microsoft een nieuwe Emoji-kiezer op Windows 10. De functie wordt echter verborgen gehouden voor de gebruiker en moet handmatig worden ingeschakeld. Met de verborgen emoji-kiezer kun je emoji’s overal op het besturingssysteem gebruiken.
6. Schakel Afsluiten, Opnieuw opstarten, Slaap- en sluimerstand uit
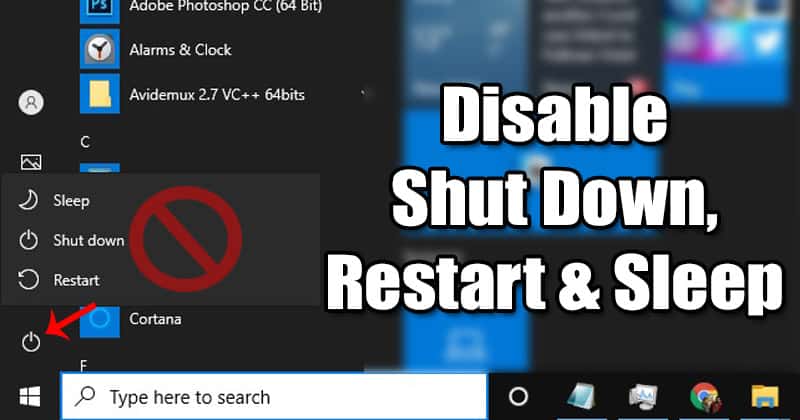
Als u niet wilt dat anderen uw Windows 10-pc afsluiten, opnieuw opstarten, in de slaapstand zetten of in de slaapstand zetten, moet u een paar wijzigingen aanbrengen in het lokale groepsbeleid. Door de instellingen voor Lokaal groepsbeleid te wijzigen, kunt u voorkomen dat de computer wordt afgesloten, opnieuw opgestart, in de slaapstand wordt gezet en in de sluimerstand wordt gezet.
7. Schakel het vergrendelscherm uit in Windows 10

U kunt het vergrendelscherm uitschakelen als u geen wachtwoord of pincode op uw Windows 10 gebruikt. Windows 10 van Microsoft toont nieuwe achtergronden op het vergrendelscherm, die uw internet kunnen verbruiken en de opstarttijd kunnen verlengen. Dus als u de opstarttijd van uw Windows 10 wilt verkorten en als u geen wachtwoord of pincode gebruikt om in te loggen, kunt u het vergrendelscherm uitschakelen.
8. Plan een afsluiting in Windows 10
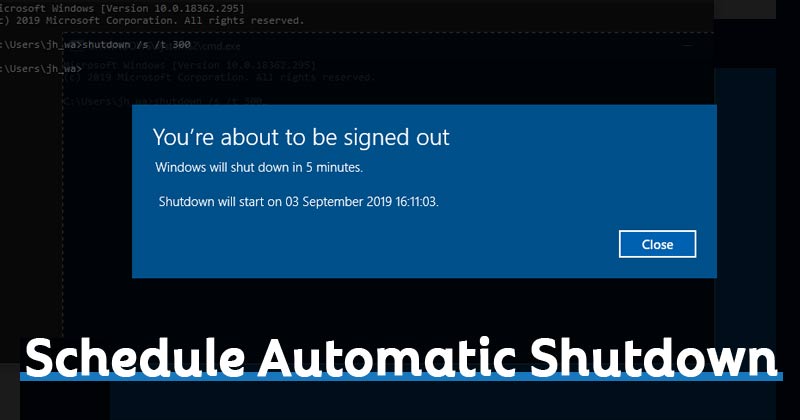
Als u vaak vergeet uw computer ’s nachts af te sluiten, kunt u het beste een afsluiting plannen. Om het afsluiten in Windows 10 te plannen, moet u een taak plannen in de Taakplanner. Het proces is lang, maar het is het harde werk en de tijd waard.
9. Verberg en vergrendel foto’s in Windows 10

U hoeft geen app van derden te gebruiken om foto’s en video’s in uw Windows 10 te verbergen of te vergrendelen. Om de afbeeldingen te verbergen, kunt u de opties van de Verkenner gebruiken. En om de foto’s te vergrendelen, kunt u in eenvoudige stappen een maplocker maken.
10. Maak een virtuele machine op Windows 10
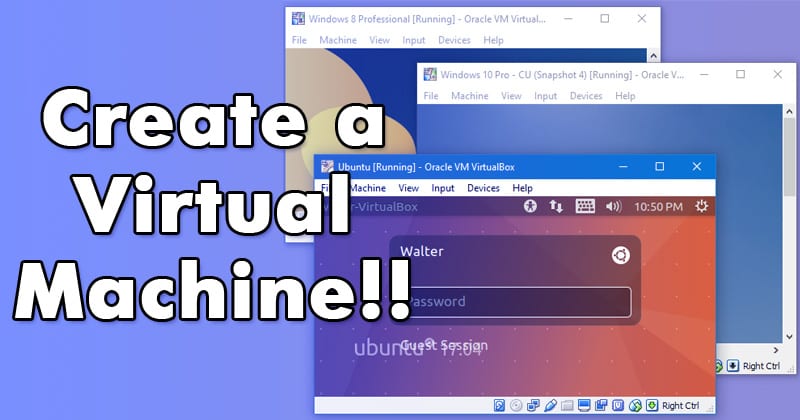
Op Windows 10 kunt u de Hyper-V-functionaliteit inschakelen om een virtuele machine te maken. Hyper-V is een optionele functie die een virtuele machine op uw Windows 10 maakt zonder app van derden. Als u echter een virtuele machine wilt maken, moet u virtualisatie inschakelen op uw Windows 10-computer.
11. Verbind je Android-telefoon met Windows 10
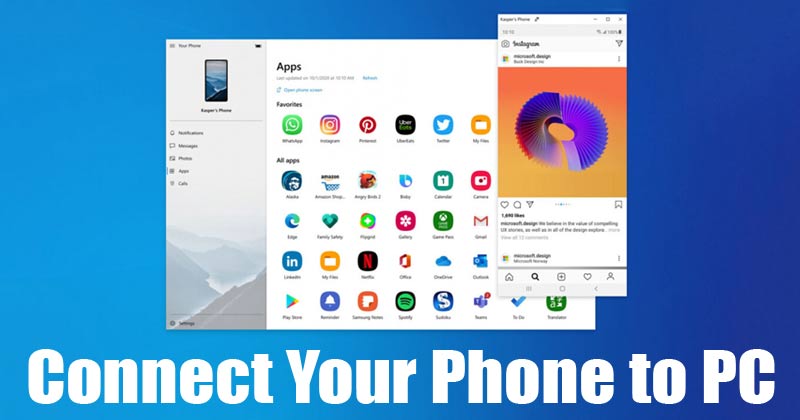
Die dagen waren voorbij toen we moesten vertrouwen op pc-suites om onze Android-telefoons met pc te verbinden. Op Windows 10 kunt u de ingebouwde Phone Link-app gebruiken om verbinding te maken met uw Android. Voor een Android-naar-pc-verbinding moet u de Link to Windows-app op uw Android-apparaat installeren.
12. Zoek de productsleutel van Windows 10
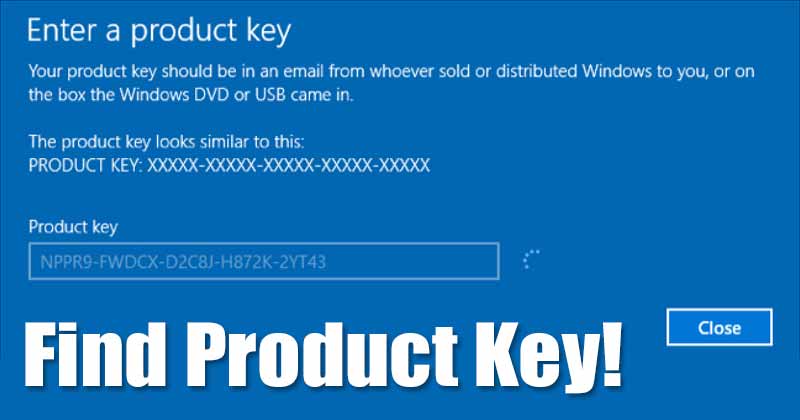
Als u uw computerrekening bent kwijtgeraakt en de productsleutel voor Windows 10 niet meer kunt oproepen, kunt u de opdrachtprompt gebruiken om deze te vinden. Opdrachtprompt kan u in eenvoudige stappen de productsleutel van uw Windows 10 vertellen.
13. Maak aangepaste pictogrammen in Windows 10
![]()
Hoewel het vrij eenvoudig is om pictogrammen in Windows 10 te wijzigen, heeft u er ooit aan gedacht om een aangepast pictogrampakket te maken? U kunt ook in Windows 10 aangepaste pictogrammen maken zonder een app van derden te installeren. U kunt de Paint 3D-toepassing gebruiken om aangepaste pictogrammen te maken op Windows 10.
14. Optionele functies toevoegen of verwijderen
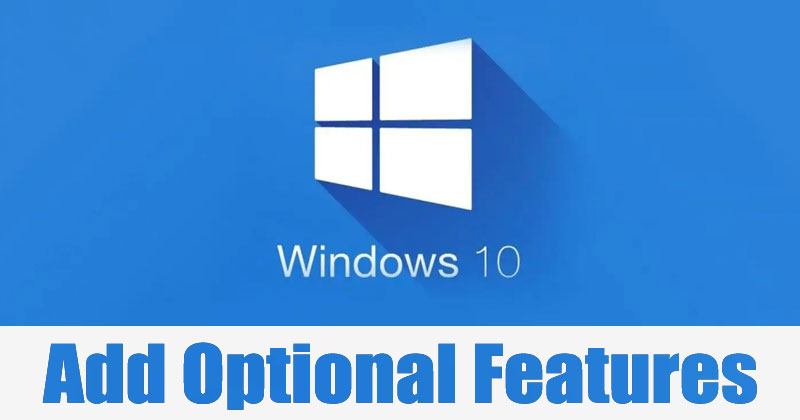
Voor ervaren gebruikers en IT-beheerders bevat Windows 10 enkele optionele functies. Hoewel de meeste optionele functies zijn ontworpen voor ervaren gebruikers, kunnen sommige ook gewone gebruikers helpen. U kunt eenvoudig optionele functies op uw Windows 10-computer toevoegen of verwijderen via de instellingen voor Apps en functies.
15. Pas het menu ‘Verzenden naar’ aan
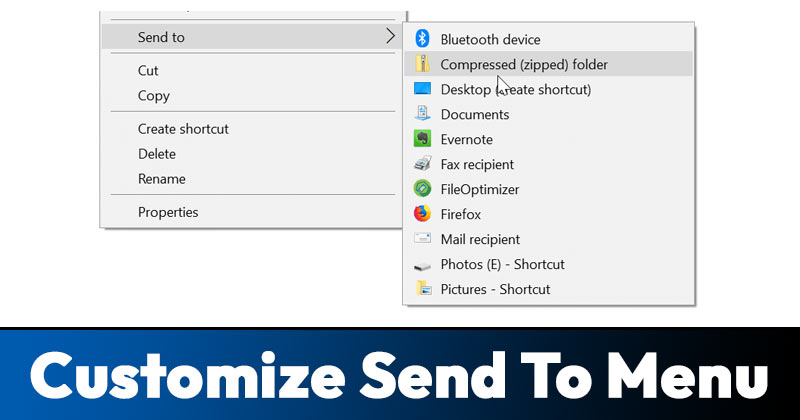
Het klassieke ‘Verzenden naar’-menu van Windows 10 is in hoge mate aanpasbaar. U kunt het aanpassen om uw apps en instellingen toe te voegen. U moet uw apps toevoegen aan de map SendTo in Windows 10. Het is een geweldige functie die uw productiviteit kan verhogen.
16. Offline kaarten downloaden op Windows 10
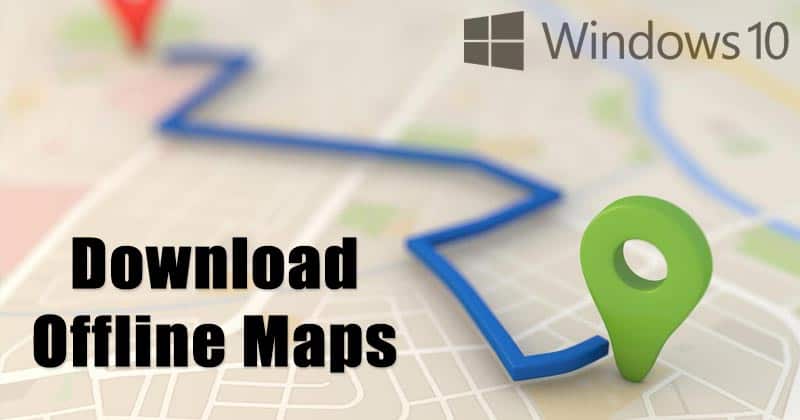
Net als Android kun je met Windows 10 ook kaarten downloaden voor offline gebruik. Met de functie voor offline kaarten kunt u kaarten downloaden wanneer u geen internetverbinding heeft. Met deze functie kan de native Maps-app je plaatsen of routebeschrijvingen laten zien zonder internet.
17. Maak je eigen run-commando’s
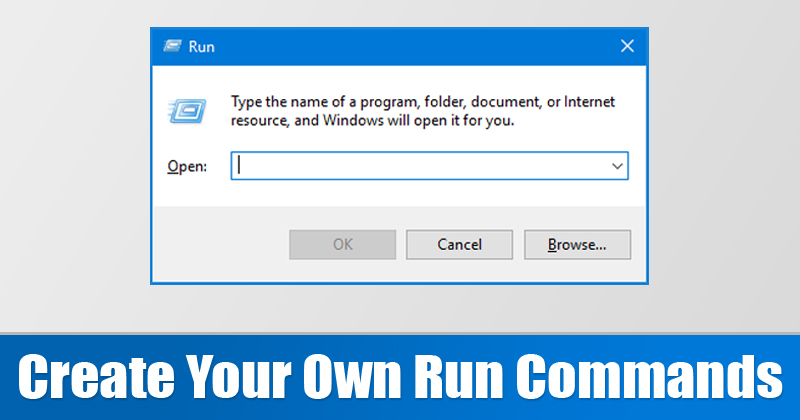
RUN-opdrachten waren handig omdat je hiermee toegang hebt tot apps en functies door een korte opdracht in te voeren. Op Windows 10 kunt u voor bijna alles uw RUN-opdrachten maken. U kunt een RUN-opdracht maken om apps, sites, instellingen, enz. te openen.
18. Speel niet-ondersteunde video-indelingen af
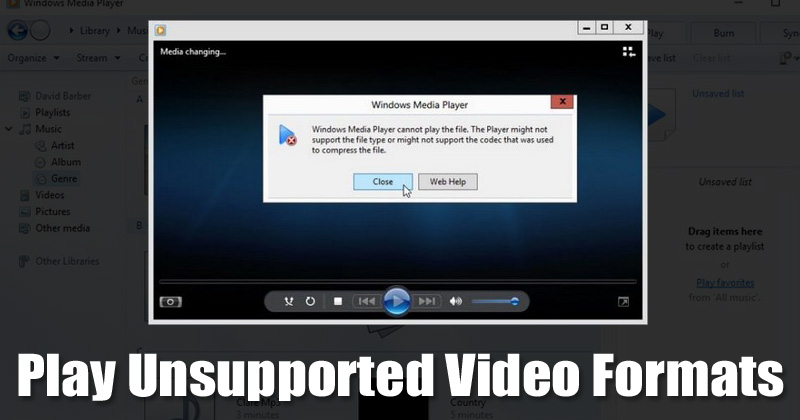
Laten we het toegeven, soms hebben we allemaal video’s van internet gedownload om te ontdekken dat het niet wordt ondersteund. De stock videospeler van Windows 10 is in hoge mate aanpasbaar, maar is niet krachtig genoeg om niet-ondersteunde videoformaten aan te kunnen.
Als u niet-ondersteunde video-indelingen wilt afspelen, gebruikt u mediaspelers van derden zoals VLC of installeert u een codec-pakket op uw Windows 10.
19. Gebruik geanimeerde GIF’s en video als bureaubladachtergrond
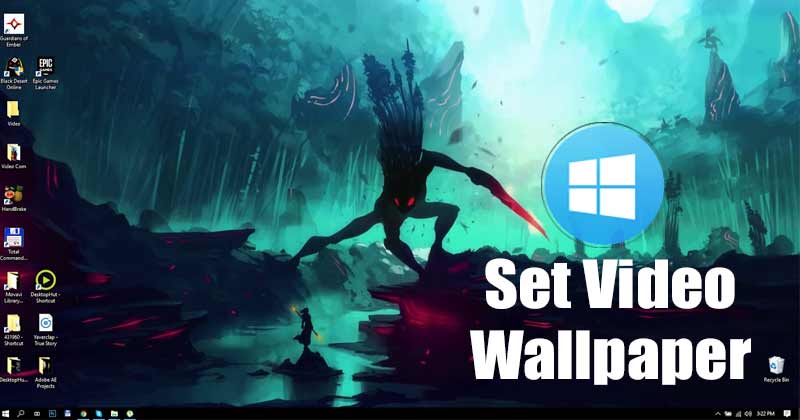
Als je je verveelt met het voortdurend kijken naar de standaard blauwe achtergrond op je Windows 10-scherm, is het tijd om van achtergrond te wisselen, of zelfs het beste is om geanimeerde GIF’s of video als bureaubladachtergrond te gebruiken. U kunt wallpaper-apps van derden installeren om geanimeerde GIF’s of video als bureaubladachtergrond te gebruiken op Windows 10.
20. Wachtwoordbeveiligde mappen

Het beschermen of coderen van mappen met een wachtwoord is relatief eenvoudig in Windows 10. En daarvoor hoef je niet eens een app van derden te installeren. Het enige wat u hoeft te doen is een script op te slaan in een notitieblok en het om te zetten in een kluis. Om toegang te krijgen tot de met een wachtwoord beveiligde mappen, moet u CMD gebruiken.
Dit zijn dus enkele van de beste Windows 10-tips en -trucs die u moet weten. Al deze tips en trucs helpen je om je Windows 10-ervaring te verbeteren. Als je nog andere tips en trucs voor Windows 10 wilt voorstellen, laat het ons dan weten in de reacties hieronder.
