Meestal kiest Windows 11 het juiste kleurprofiel voor u uit een reeks standaardinstellingen. Maar in zeldzame gevallen wilt u misschien apparaatspecifieke ICC-profielen installeren om nauwkeurigere kleurbeheeropties te krijgen.
show
Wat is ICC-kleurprofiel?
Over het algemeen passen we de weergave-instellingen aan om het beeld te krijgen waarnaar ze op zoek zijn. Kleine veranderingen, zoals de helderheid een beetje aanpassen, spelen met de RGB-instellingen, het contrast aanpassen etc. werken goed.
In zeldzame situaties levert het aanpassen van de schermweergave echter niet het aangename beeld op dat we zoeken vanwege enkele beperkingen.
Dit is waar het ICC-kleurprofiel in het spel komt. Het International Color Consortium (ICC)-profiel is een geweldige manier om kleurconsistentie op verschillende apparaten te bereiken.
Omdat ICC-profielen de standaardbenchmark voor kleurbeheer zijn, kan uw software met behulp van deze profielen kleuren vertalen om ervoor te zorgen dat wat u op het scherm ziet zo dicht mogelijk bij de beoogde kleur komt.
Hoe downloadt u het ICC-kleurprofiel voor uw apparaat?
Er zijn verschillende manieren om de ICC-kleurprofielen voor uw apparaat te downloaden, maar de meest betrouwbare bron is de website van uw beeldschermfabrikant.
Het is mogelijk dat het merk monitor dat u gebruikt een eigen ICC-profiel heeft; Daarom wordt het altijd aanbevolen om eerst de website van uw beeldschermfabrikant te raadplegen voordat u in bronnen van derden duikt.
Als u het ICC-profiel voor uw merk monitor niet kunt vinden, kunt u er een downloaden van de officiële website van het Internal Color Consortium.
Hoe installeer je een ICC-profiel op Windows 11?
Als u al over het ICC-profiel beschikt, wordt het tijd om te weten hoe u het op uw pc installeert. Volg de stappen die we hebben beschreven om ICC Profile op Windows 11 te installeren en te gebruiken.
1. Typ Kleurbeheer in de Windows 11-zoekopdracht. Open vervolgens de app Kleurbeheer in de lijst met beste matchresultaten.
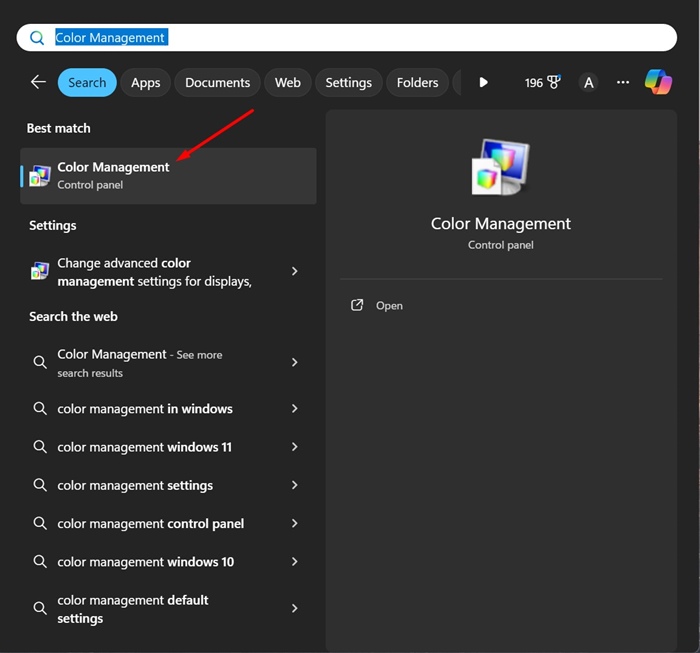
2. Selecteer in het venster Kleurbeheer uw apparaat in de vervolgkeuzelijst Apparaat en vink de optie ‘Gebruik mijn instellingen voor dit apparaat’ aan.
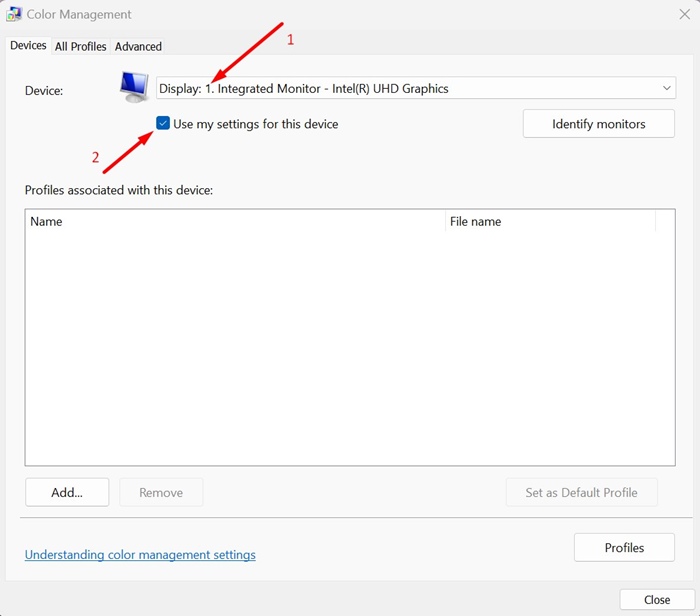
3. Klik linksonder op de knop Toevoegen.
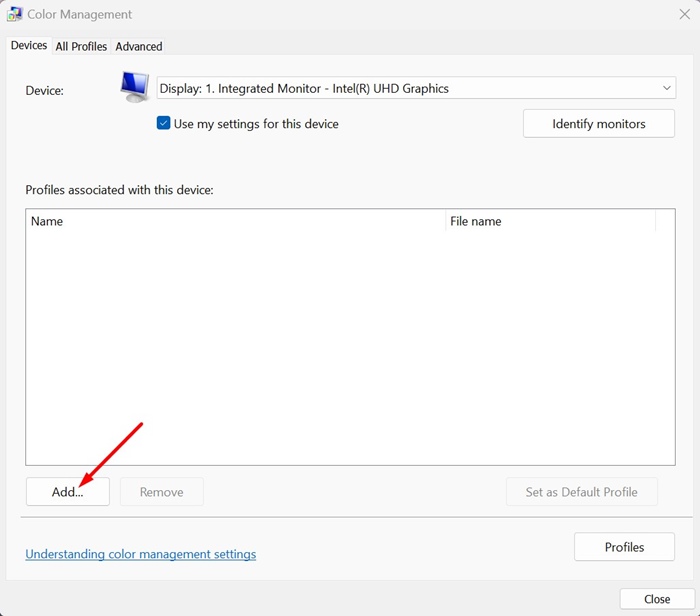
4. Selecteer een profiel in de sectie ICC-profielen en klik op OK.
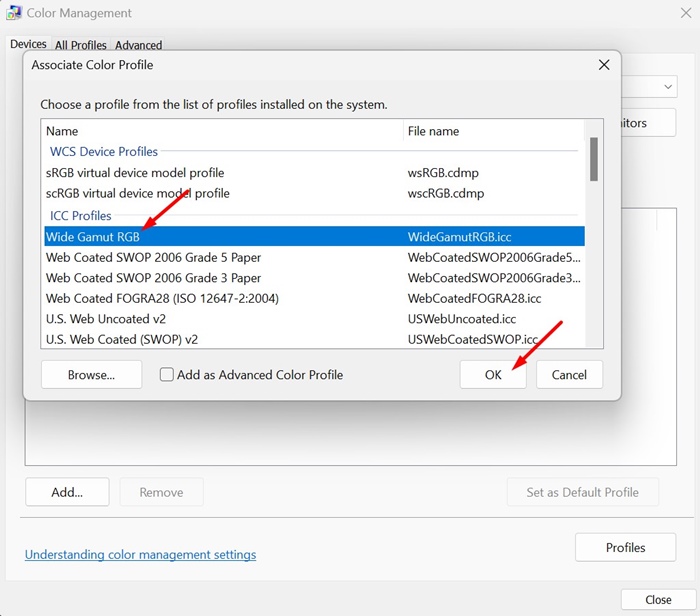
5. Als u uw eigen kleurprofiel wilt toevoegen, klikt u op Bladeren en selecteert u uw profiel.
6. Als u klaar bent, selecteert u het ICC-profiel dat u heeft toegevoegd en klikt u op Als standaardprofiel instellen.
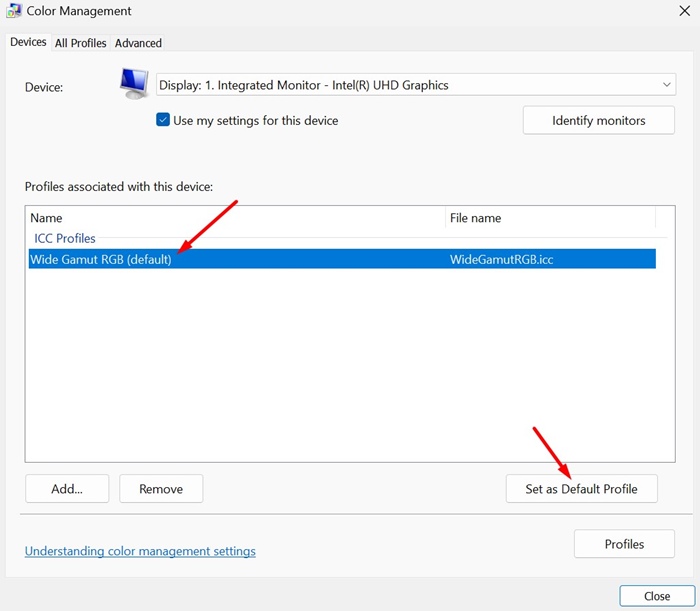
Hoe kleurprofielen opnieuw instellen op Windows 11?
Als u problemen ondervindt na het overschakelen naar het ICC-profiel, kunt u altijd terugkeren naar het standaardkleurprofiel van uw pc. Hier leest u hoe u kleurprofielen opnieuw instelt in Windows 11.
1. Start de tool Kleurbeheer op uw Windows 11-pc.
2. Selecteer uw beeldscherm in de vervolgkeuzelijst Apparaat.
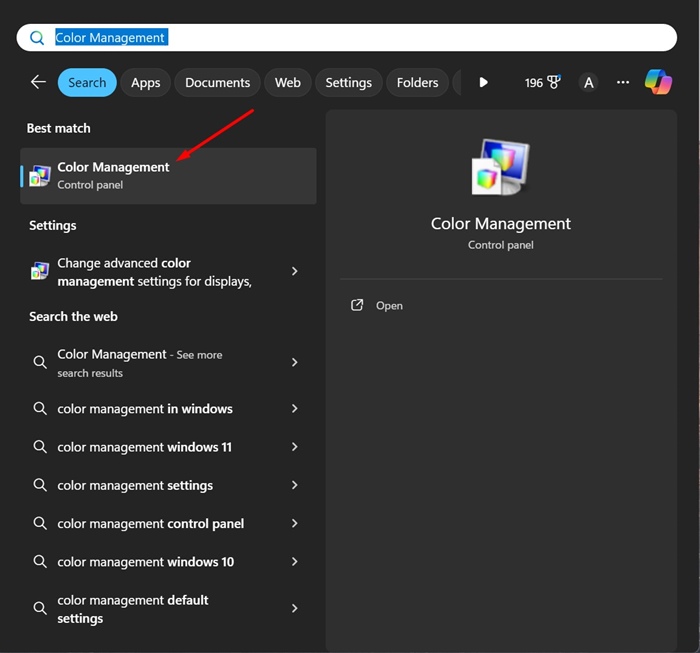
3. Schakel de optie ‘Gebruik mijn instellingen voor dit apparaat’ uit.
4. Klik vervolgens op Profielen en selecteer Mijn instellingen terugzetten naar de standaardsysteeminstellingen.
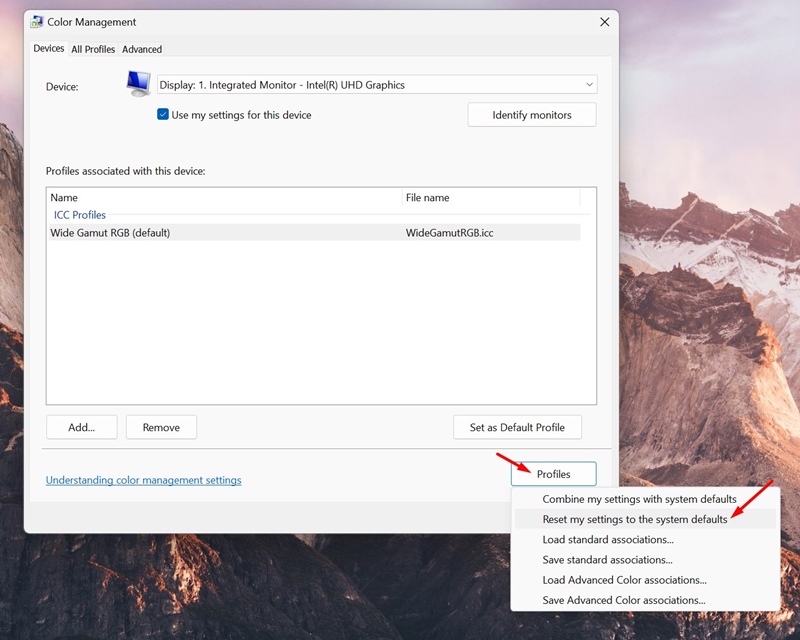
In deze handleiding wordt uitgelegd hoe u het ICC-profiel op een Windows 11-apparaat installeert. Als je meer hulp nodig hebt bij dit onderwerp, laat het ons dan weten in de reacties. Als u deze handleiding nuttig vindt, vergeet dan niet deze met uw vrienden te delen.
