Google Chrome is absoluut de populairste en meest gebruikte desktopwebbrowser ter wereld. Het biedt een paar opwindende functies die een betere gebruikerservaring zouden moeten bieden.
Echter, recentelijk hebben een paar gebruikers problemen ondervonden bij het downloaden van bestanden met de Google Chrome browser. Volgens de gebruikersrapporten worden de nieuw gedownloade bestanden niet weergegeven in de Downloads map en worden ze verwijderd.
show
Waarom worden mijn gedownloade bestanden verwijderd?
Als uw gedownloade bestanden automatisch worden verwijderd, kunnen er verschillende problemen zijn. Het is mogelijk dat de verbeterde beschermingsfunctie van de browser voorkomt dat het bestand wordt gedownload vanwege een virus of malware.
De firewall/antivirusprogramma en software van derden kunnen ook een reden zijn. Wat de reden ook is, als uw gedownloade bestanden worden verwijderd, kunt u het volgende doen.
Hoe los ik het probleem op dat Chrome automatisch gedownloade bestanden verwijdert?
U kunt voorkomen dat Google Chrome uw gedownloade bestanden automatisch verwijdert door de browserinstellingen te wijzigen. Dit is wat u moet doen.
1. Wijzigingen aanbrengen in Veilig browsen
De Safe Browsing-modi van Google Chrome voorkomen dat schadelijke bestanden worden gedownload. Zelfs wanneer de download is voltooid, wordt deze automatisch verwijderd om uw systeem te beschermen. U moet dus een paar wijzigingen aanbrengen in de Safe Browsing-modus van Google Chrome om alle downloads toe te staan.
1. Start de Google Chrome-browser op uw pc.
2. Wanneer de browser opent, klikt u op de drie puntjes in de rechterbovenhoek.
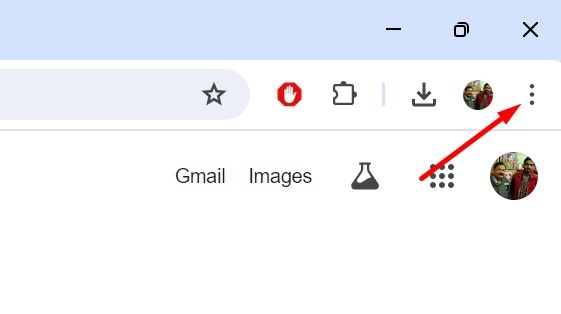
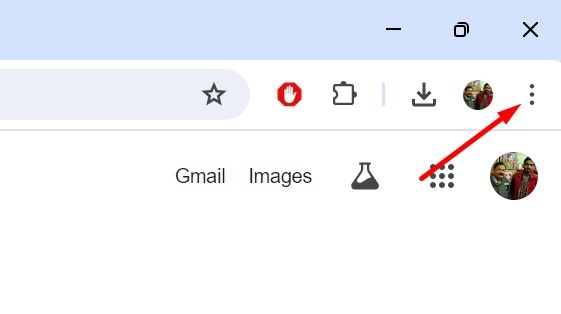
3. Selecteer Instellingen in het menu dat verschijnt.
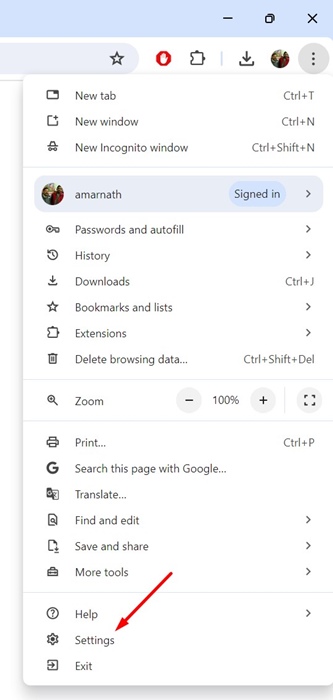
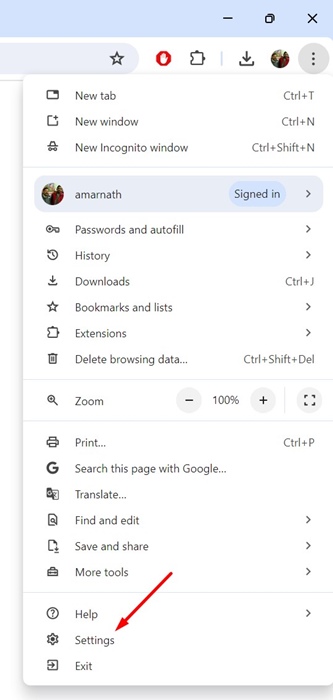
4. Ga op het scherm Instellingen naar het tabblad Privacy en beveiliging.


5. Klik aan de rechterkant op Beveiliging.
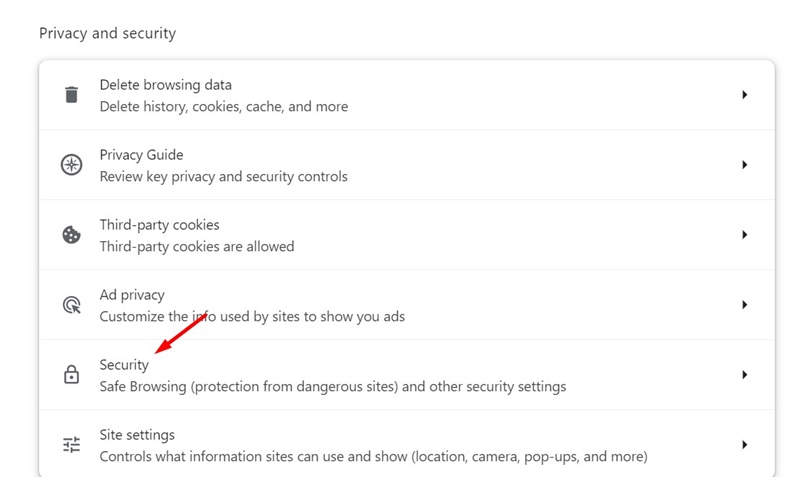
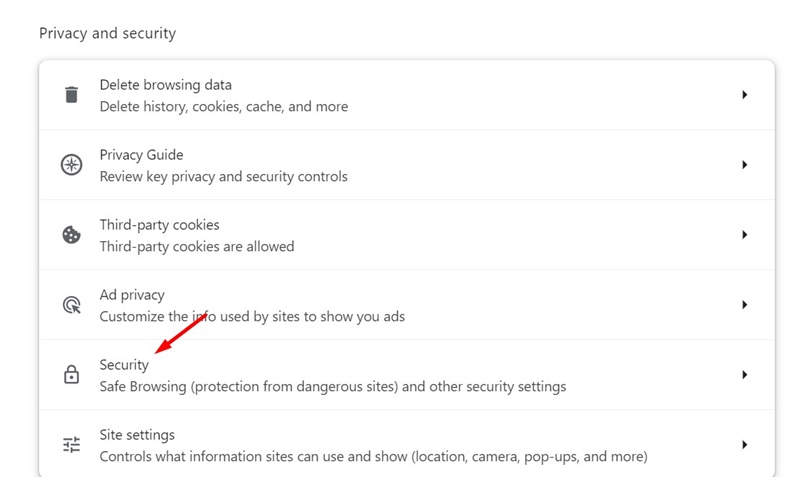
6. Selecteer in Veilig browsen de optie Geen bescherming.


2. Schakel de bedreigingsbeveiliging in Windows-beveiliging uit
Windows Security is een andere reden waarom uw bestanden na het downloaden worden verwijderd. Hoewel het niet wordt aanbevolen om de realtimebeveiliging van Windows Security uit te schakelen, kunt u deze tijdelijk uitschakelen als u uw downloads toch wilt behouden.
1. Start de Windows-beveiligingsapp via het Startmenu van Windows 11.


2. Wanneer de app Windows-beveiliging wordt geopend, schakelt u over naar Virus- en bedreigingsbeveiliging.


3. Klik vervolgens op de link Instellingen beheren onder de instellingen voor virus- en bedreigingsbeveiliging.
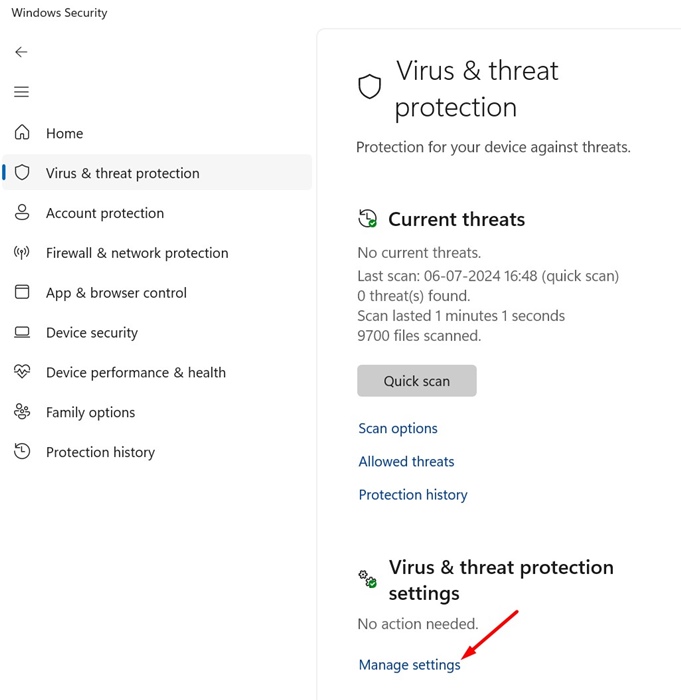
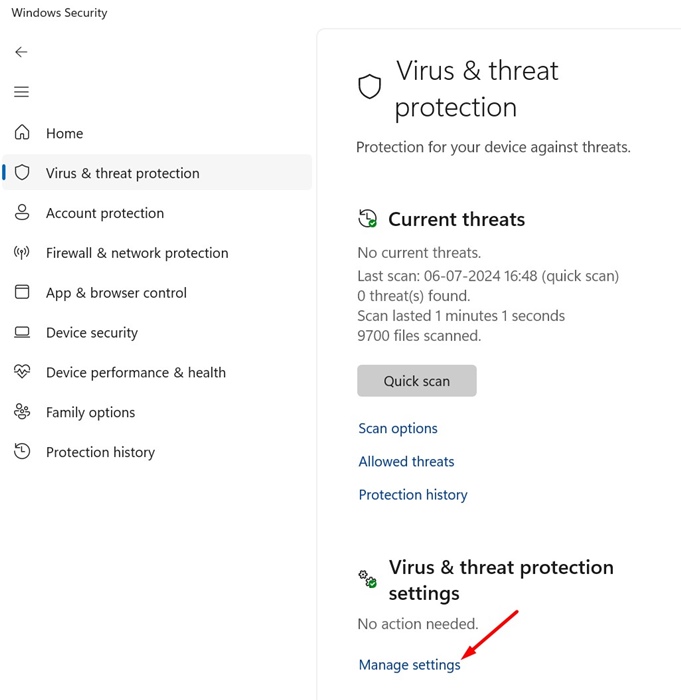
4. Schakel op het volgende scherm de schakelaar voor Realtimebeveiliging uit.
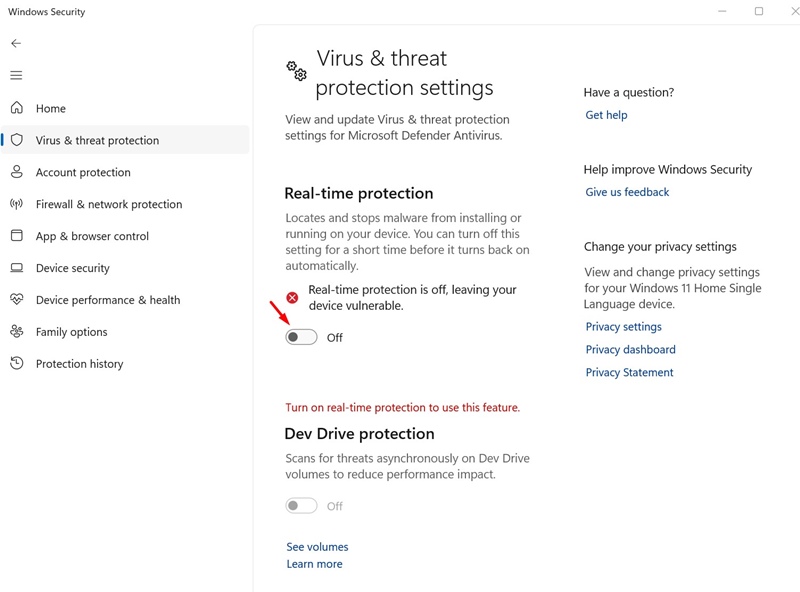
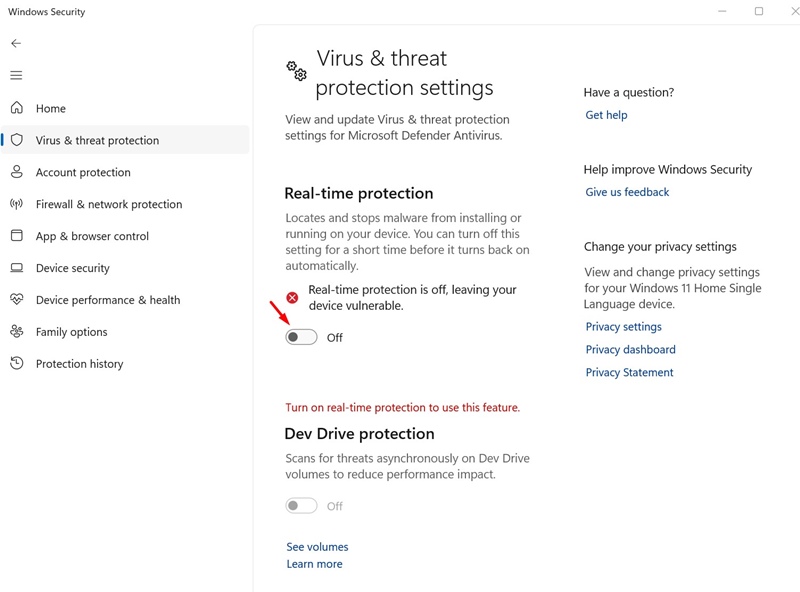
3. Schakel de antivirus-, firewall- of VPN-apps van derden uit
Antivirus-, firewall- of VPN-apps van derden kunnen soms de voortgang van downloads verstoren en voorkomen dat ze worden opgeslagen.
Als u een firewallbeperking vermoedt, moet u Google Chrome toevoegen aan de Firewall-uitzonderingslijst. U moet hetzelfde doen voor Windows Defender.
En als u een VPN of proxy gebruikt, houd deze dan uitgeschakeld totdat de download is voltooid.
4. Reset de Google Chrome-instellingen
Als er niets werkt om Chrome automatisch gedownloade bestanden te laten verwijderen, is het het beste om alle Chrome-instellingen te resetten naar hun standaardwaarden. Dit is wat u moet doen.
1. Start de Google Chrome-browser. Klik vervolgens op de drie puntjes rechtsboven en selecteer Instellingen.
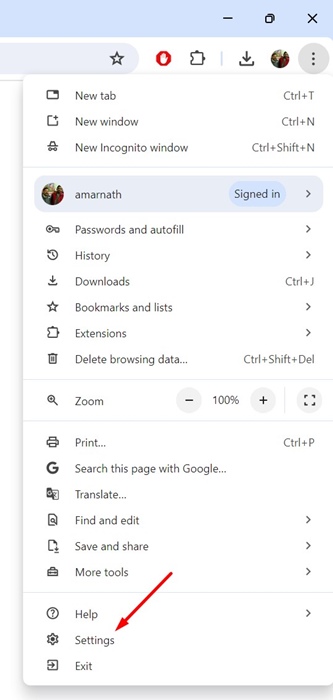
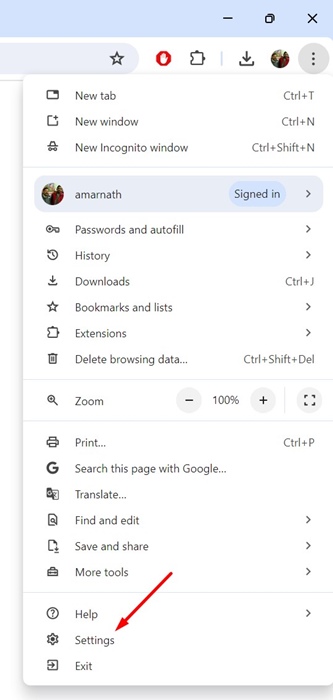
2. Ga in de Chrome-instellingen naar het tabblad Instellingen resetten.
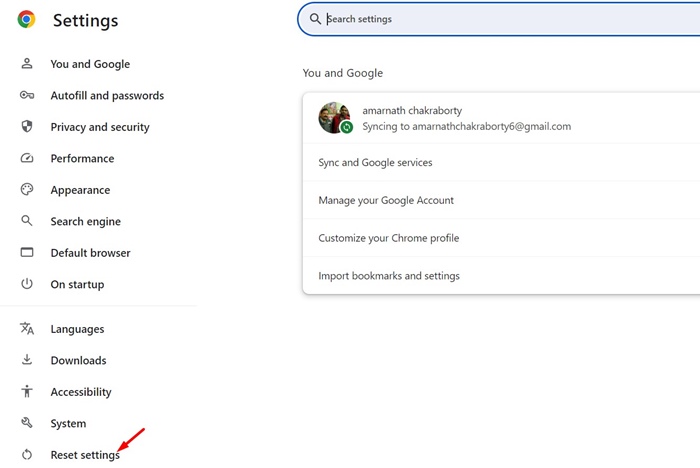
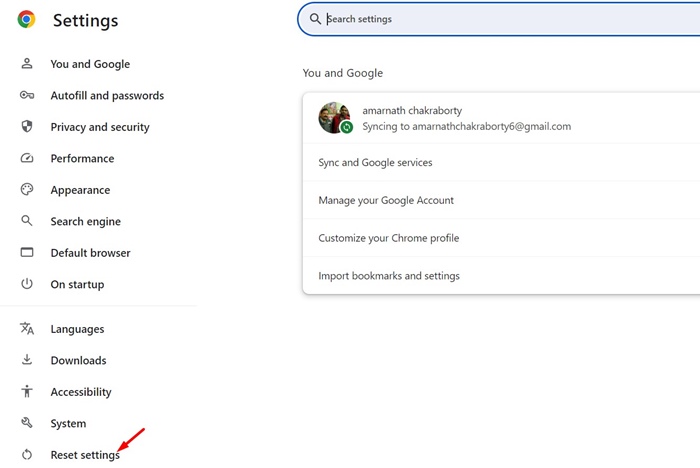
3. Klik aan de rechterkant op Instellingen herstellen naar de oorspronkelijke standaardwaarden.


4. Klik in het bevestigingsvenster op Instellingen resetten.


Onze gedeelde methoden helpen u voorkomen dat Chrome uw downloads verwijdert. Als de downloads niet door Chrome worden verwijderd, zijn ze beschikbaar in de Prullenbak, Quarantainemap van Windows Security, enz. Laat het ons weten als u meer hulp nodig hebt over dit onderwerp in de opmerkingen. En als u deze gids nuttig vindt, vergeet hem dan niet te delen met uw vrienden.
