
Heb je je ooit afgevraagd waarom je alleen stille uren kunt in- of uitschakelen in Windows 10, maar niet de werkelijke uren kunt instellen die je wilt? Wij hebben ook. Maar met een kleine register- of groepsbeleid-hack, blijkt dat je het kunt.
VERWANT: De modus Niet storen configureren in Windows 10
Windows 8 introduceerde het idee van Quiet Hours, de Windows-versie van Do Not Disturb, waarbij meldingen u tijdens die uren niet op de hoogte stellen. En in Windows 8 zou je Quiet Hours kunnen configureren om op bepaalde tijden uit en in te schakelen. Om de een of andere reden heeft Microsoft die controle in Windows 10 afgeschaft, waardoor je alleen een aan / uit-schakelaar overhoudt en de indruk krijgt dat iedereen dezelfde uren vrij moet hebben. Standaard stelt Windows 10 Quiet Hours in van middernacht tot 6:00 uur, zonder dat deze in de gebruikersinterface kunnen worden gewijzigd. Het goede nieuws is dat als je bereid bent om in het Windows-register of de Editor voor lokaal groepsbeleid te duiken om een paar snelle wijzigingen in de instellingen aan te brengen, je de werkelijke tijden die Quiet Hours gebruikt, kunt wijzigen.
Thuisgebruikers: verander stille uren door het register te bewerken
Als u de Windows 10 Home-editie heeft, moet u het Windows-register bewerken om deze wijzigingen aan te brengen. U kunt het ook op deze manier doen als u Windows Pro of Enterprise gebruikt, maar u zich prettiger voelt bij het werken in het register dan de Editor voor lokaal groepsbeleid. (Als u echter Pro of Enterprise heeft, raden we u aan de eenvoudigere Editor voor lokaal groepsbeleid te gebruiken, zoals beschreven in de volgende sectie.)
Standaardwaarschuwing: Register-editor is een krachtig hulpmiddel en misbruik ervan kan uw systeem onstabiel of zelfs onbruikbaar maken. Dit is een vrij eenvoudige hack en zolang je je aan de instructies houdt, zou je geen problemen moeten hebben. Dat gezegd hebbende, als je er nog nooit mee hebt gewerkt, overweeg dan om te lezen over het gebruik van de Register-editor voordat je begint. En maak zeker een back-up van het register (en uw computer!) Voordat u wijzigingen aanbrengt.
VERWANT: Leren omgaan met de Register-editor als een professional
Open om te beginnen de Register-editor door op Start te drukken en ‘regedit’ te typen. Druk op Enter om de Register-editor te openen en geef toestemming om wijzigingen aan te brengen op uw pc.

Gebruik in de Register-editor de linkerzijbalk om naar de volgende sleutel te navigeren:
HKEY_CURRENT_USERSOFTWAREPoliciesMicrosoftWindowsCurrentVersion

Maak vervolgens een nieuwe subsleutel in het CurrentVersion sleutel. Klik met de rechtermuisknop op het CurrentVersion toets en kies Nieuw> Sleutel. Geef de nieuwe sleutel een naam QuietHours .

Nu ga je twee nieuwe waarden creëren binnen de nieuwe QuietHours sleutel. Klik met de rechtermuisknop op het QuietHours -toets en kies Nieuw> DWORD (32-bits) waarde. Geef de nieuwe waarde een naam EntryTime . Maak een tweede DWORD-waarde in het QuietHours key en noem het ExitTime .

De EntryTime waarde geeft de tijd aan waarop Quiet Hours begint en de ExitTime waardeer de tijd dat stille uren eindigen. Open elke waarde beurtelings door erop te dubbelklikken. Stel in het eigenschappenvenster voor elke waarde de optie ‘Basis’ in op ‘Decimaal’. In het vak “Waardegegevens” typt u het aantal minuten na middernacht dat u de gebeurtenis wilt activeren. U kunt bijvoorbeeld de EntryTime-waarde instellen op 120 voor 2:00 uur (120 minuten na middernacht) en de ExitTime-waarde op 600 voor 10:00 uur.

U kunt nu de Register-editor sluiten. De wijzigingen vinden onmiddellijk plaats, dus u hoeft uw pc of iets anders niet opnieuw op te starten. De nieuwe begin- en eindtijden van Quiet Hours zouden vanaf nu van kracht moeten zijn. Om de wijziging ongedaan te maken, volgt u dezelfde stappen en verwijdert u de door u gemaakte QuietHours-sleutel, waardoor ook de twee waarden die u in die sleutel hebt gemaakt, worden verwijderd.
Pro- en Enterprise-gebruikers: verander stille uren met de Editor voor lokaal groepsbeleid
VERWANT: Groepsbeleid-editor gebruiken om uw pc aan te passen
Als u Windows 10 Pro of Enterprise gebruikt, is de eenvoudigste manier om stille uren te wijzigen, door de Editor voor lokaal groepsbeleid te gebruiken. Het is een behoorlijk krachtig hulpmiddel, dus als je het nog nooit eerder hebt gebruikt, is het de moeite waard om wat tijd te nemen om te leren wat het kan doen. Als u zich op een bedrijfsnetwerk bevindt, doe dan iedereen een plezier en neem eerst contact op met uw beheerder. Als uw werkcomputer deel uitmaakt van een domein, is de kans ook groot dat deze deel uitmaakt van een domeingroepsbeleid dat hoe dan ook het lokale groepsbeleid zal vervangen.
Druk in Windows 10 Pro of Enterprise op Start, typ gpedit.msc en druk op Enter.

In de Editor voor lokaal groepsbeleid, in het linkerdeelvenster, ga je naar Gebruikersconfiguratie> Beheersjablonen> Startmenu en taakbalk> Meldingen. Aan de rechterkant werk je met twee instellingen: ‘Stel de tijd in dat stille uren elke dag beginnen’ en ‘Stel de tijd in dat stille uren elke dag eindigen’.
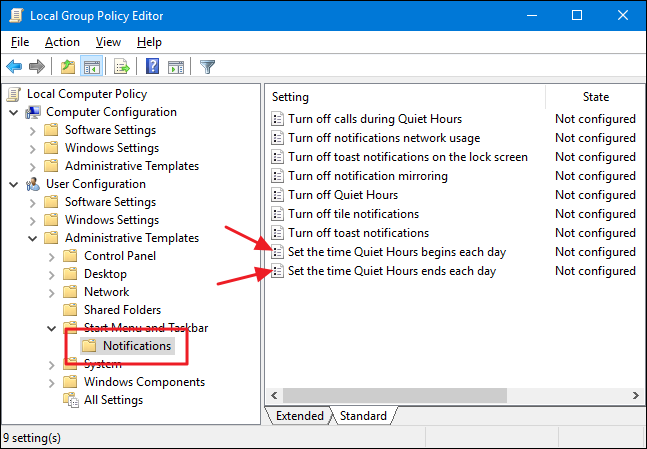
Dubbelklik op de instelling “Stel de tijd in dat de stille uren elke dag beginnen” om het eigenschappenvenster te openen. Klik in het venster op de optie “Ingeschakeld” en gebruik vervolgens het vak “Minuten na middernacht” om het aantal minuten na middernacht in te stellen dat Stille uren beginnen. In dit voorbeeld gaan we 120 minuten, wat 2:00 uur zou zijn. Als u klaar bent, klikt u op ‘OK’.

Nu gebruikt u dezelfde procedure met de instelling “Stel de tijd in dat Stille uren eindigen elke dag” -instelling om het aantal minuten na middernacht te configureren dat Stille uren eindigen. We kunnen bijvoorbeeld 600 minuten instellen zodat de stille uren om 10.00 uur eindigen.

Nadat u beide instellingen hebt geconfigureerd, kunt u de Editor voor lokaal groepsbeleid afsluiten. Wijzigingen zijn onmiddellijk, dus u hoeft Windows niet opnieuw op te starten. En als u uw nieuwe instellingen op elk gewenst moment wilt uitschakelen, gaat u gewoon terug naar Editor voor lokaal groepsbeleid en wijzigt u beide instellingen in ‘Niet geconfigureerd’. Windows keert dan terug naar het gebruik van de standaard stille uren van 12:00 uur tot 6:00 uur.
