
Elke Microsoft Office-app heeft een werkbalk voor snelle toegang met opdrachten met één klik. Hier leest u hoe u deze werkbalk kunt aanpassen om elke opdracht weer te geven die op het lint wordt weergegeven en andere die helemaal niet op het lint staan.
De werkbalk voor snelle toegang is te vinden in de Excel-, OneNote-, Outlook-, PowerPoint- en Word-apps in het standaard Office-pakket, en ook in andere apps zoals Project en Visio als je ze hebt gekocht. De werkbalk is niet beschikbaar in de webversies van deze apps, alleen de client-apps die op uw computer staan.
We gaan Word als voorbeeld gebruiken, maar dezelfde instructies zijn van toepassing op alle apps.
De werkbalk voor snelle toegang bevindt zich aan de bovenrand van de app, boven het lint.
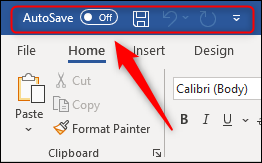
Afhankelijk van welke app u gebruikt en welke versie van Office u gebruikt, zullen de standaardopdrachten enigszins afwijken. Maar in de nieuwste versie van Word met Office 365 zijn de standaardopdrachten:
- Automatisch opslaan (dit wordt weergegeven als u OneDrive heeft)
- Sparen
- Maak de laatste handeling ongedaan
- Voer de laatste actie opnieuw uit
Om de werkbalk aan te passen, klikt u op de pijl omlaag aan het einde van de opdrachten. Enkele veelvoorkomende commando’s zijn al vermeld waaruit u kunt kiezen.

De opdrachten verschillen afhankelijk van de app waarin u zich bevindt, maar sommige zijn gemeenschappelijk voor alle apps, zoals Afdrukken of Aanraak- / muismodus.
Om een van deze opdrachten aan de werkbalk toe te voegen, klikt u erop. U kunt ook items van de werkbalk verwijderen door op een commando met een vinkje ernaast te klikken, of door met de rechtermuisknop op het commando in de werkbalk te klikken en ‘Verwijderen uit werkbalk Snelle toegang’ te selecteren.

Deze algemene commando’s zijn handig, maar iedereen heeft verschillende dingen die ze vaak doen, dus je moet de commando’s kunnen kiezen die je veel gebruikt. Klik hiervoor op de pijl en kies ‘Meer opdrachten’.

Om een commando aan de werkbalk toe te voegen, selecteert u het in de lijst aan de linkerkant, klikt u op “Toevoegen” (of dubbelklikt u op het commando) en kiest u vervolgens de knop “OK”.

We hebben gekozen voor ‘Letterkleur’.

De lijst met opdrachten die u ziet wanneer u dat paneel opent, is echter slechts een klein deel van de beschikbare opdrachten. Open het paneel opnieuw door de pijl en ‘Meer opdrachten’ te selecteren en vervolgens op de vervolgkeuzepijl naast ‘Populaire opdrachten’ te klikken.

U kunt uit veel filters kiezen om specifieke opdrachten te vinden die u gebruikt, maar als u “Alle opdrachten” kiest, ziet u alle mogelijke opties. Afhankelijk van welke app u gebruikt, kunnen sommige ervan behoorlijk verrassend zijn. In Excel hebt u bijvoorbeeld de mogelijkheid om een opdracht toe te voegen waarmee de ingebouwde rekenmachine van Windows wordt geopend.
Er zijn ook veel opdrachten die niet direct beschikbaar zijn in het lint. Om deze te zien, wijzigt u de vervolgkeuzelijst ‘Populaire opdrachten’ in ‘Opdrachten die niet op het lint staan’.

De naam ‘Commands Not In The Ribbon’ is een beetje misleidend, omdat veel van de opdrachten hier beschikbaar zijn in het lint, maar je ofwel door een paar pijlen en menu’s moet klikken om ze te openen, of ze zijn alleen beschikbaar in bepaalde contextafhankelijke situaties. Er zijn echter tal van opdrachten die helemaal niet beschikbaar zijn op het lint.
Scroll door de lijst tot je bij “Opties: Home” commando komt en voeg het toe aan de werkbalk.

Wanneer u hierop klikt, wordt het paneel Opties geopend dat u normaal gesproken opent via Bestand> Opties. Als u veel gebruikmaakt van een Office-app en merkt dat u regelmatig meerdere keren klikt om iets te doen, is het de moeite waard om deze toe te voegen aan de werkbalk voor snelle toegang om tijd te besparen.
Als u de exacte naam van de opdrachten niet zeker weet, kunt u deze ook rechtstreeks vanaf het lint aan de werkbalk toevoegen. We zullen het voorbeeld gebruiken van het opnieuw starten van nummering op nieuwe pagina’s, wat een algemene vereiste is voor veel mensen die Word veel gebruiken.
Om dit te doen, moet u normaal gesproken op het tabblad “Lay-out” klikken, “Regelnummers” selecteren en vervolgens “Elke pagina opnieuw starten”. Dit zijn drie klikken. Om dit een (veel efficiëntere) enkele klik te maken, klikt u met de rechtermuisknop op “Elke pagina opnieuw opstarten” en selecteert u vervolgens “Toevoegen aan werkbalk Snelle toegang” in het contextmenu.

De opdracht “Elke pagina opnieuw opstarten” verschijnt nu op de werkbalk voor snelle toegang als een tuimelschakelaar, wat betekent dat u deze naar wens kunt in- en uitschakelen.

Om de volgorde van de opdrachten in de werkbalk te wijzigen, klikt u met de rechtermuisknop op een opdracht op de werkbalk en selecteert u “Werkbalk Snelle toegang aanpassen” in het contextmenu.

Selecteer een commando in de rechter lijst met zichtbare werkbalkcommando’s en gebruik de pijlen aan de rechterkant om de volgorde van de commando’s op de werkbalk te wijzigen.

Als u de werkbalk terug wilt zetten naar de standaardinstellingen, klikt u op ‘Reset’ en ‘Alleen werkbalk voor snelle toegang opnieuw instellen’.

