BSOD is een veel voorkomend probleem in Windows, maar kan problemen veroorzaken als het niet wordt behandeld. Onlangs hebben veel Windows 10-gebruikers een ongewoon ‘DRIVER_OVERRAN_STACK_BUFFER’ BSOD-scherm gekregen tijdens het gebruik van hun computer.
Net als alle andere BSOD-fouten, verschijnt deze uit het niets en start je pc geforceerd opnieuw op. Als u het probleem voor de ‘DRIVER_OVERRAN_STACK_BUFFER’ niet vindt en oplost, zult u moeite hebben om uw computer te gebruiken.
Kortom, de DRIVER_OVERRAN_STACK_BUFFER verschijnt wanneer een stuurprogramma gegevens schrijft buiten het gedefinieerde geheugenadres. Nu kunnen er verschillende redenen zijn waarom u deze fout krijgt. Veelvoorkomende factoren die tot deze fout leiden, zijn onder meer:
- Overgeklokte processor
- Beschadigde systeembestanden
- Beschadigde apparaatstuurprogramma’s
- Randapparatuur die niet compatibel is met de versie van Windows 10 die u gebruikt.
- Malware- of virusaanvallen.
Dit zijn dus enkele van de meest prominente redenen voor het foutbericht ‘DRIVER_OVERRAN_STACK_BUFFER’.
show
Fix Driver Overschrijding Stack Buffer BSOD in Windows
Nu u alle mogelijke redenen voor deze foutmelding kent, moet u deze oplossen. Hieronder hebben we een paar eenvoudige manieren gedeeld om het foutbericht op Windows op te lossen. Laten we beginnen.
1. Werk het problematische stuurprogramma bij
De DRIVER_OVERRAN_STACK_BUFFER BSOD-fout verschijnt vanwege een incompatibel of beschadigd apparaatstuurprogramma. Als een van uw aangesloten apparaten niet goed werkt, kan het stuurprogramma van dat apparaat de boosdoener zijn.
U kunt ook het geheugendumpbestand op uw Windows analyseren om het exacte stuurprogramma te identificeren dat de foutmelding veroorzaakt. Laten we zeggen; de geluidsdriver creëert een probleem; u moet het geluidsstuurprogramma bijwerken vanuit Apparaatbeheer. Dit is wat u moet doen.
1. Klik op Windows Search en typ ‘Apparaatbeheer’. Open vervolgens de app Apparaatbeheer in de lijst.

2. Wanneer Apparaatbeheer wordt geopend, vouwt u de Besturing voor geluid, video en spelletjes uit.

3. Klik met de rechtermuisknop op het aangesloten geluidsapparaat en selecteer ‘Update Driver’.
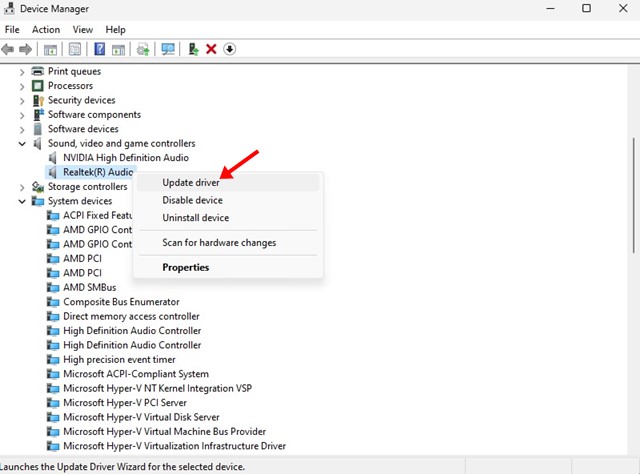
4. Selecteer ‘Automatisch zoeken naar het stuurprogramma’ in de prompt die hierna verschijnt.
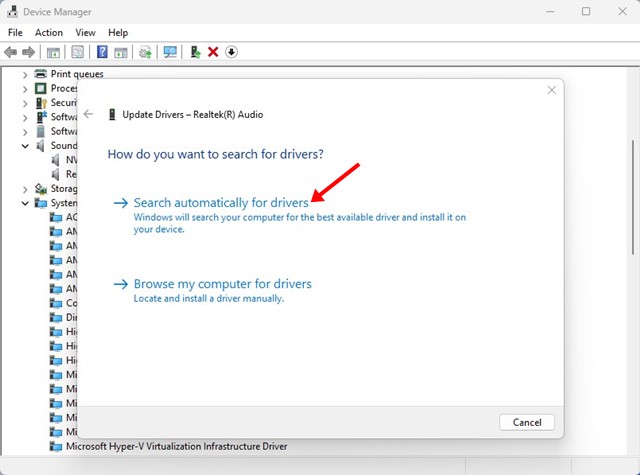
Dat is het! Dit is hoe u het apparaatstuurprogramma op Windows kunt bijwerken om de BSOD-fout te herstellen.
2. Werk uw Windows-versie bij
Als u de problematische driver niet kunt vinden, kunt u ervoor kiezen om uw Windows-versie bij te werken. Zowel Windows 10 als 11 zoekt automatisch naar apparaatstuurprogramma’s tijdens de update.
U kunt proberen uw besturingssysteem bij te werken om de DRIVER_OVERRAN_STACK_BUFFER-fout op te lossen. Dit is wat u moet doen.
1. Klik eerst op het menu Start en selecteer ‘Instellingen’.

2. Klik bij Instellingen op Windows Update.
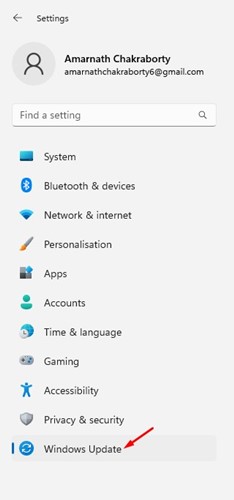
3. Klik aan de rechterkant op ‘Controleren op updates’.

Nu zoekt Windows automatisch naar beschikbare updates. Als er een update beschikbaar is voor uw apparaat, wordt deze automatisch gedownload en geïnstalleerd.
3. Installeer het apparaatstuurprogramma opnieuw
Als beide methoden het probleem niet kunnen oplossen, moet u het apparaatstuurprogramma opnieuw installeren. Deze methode is alleen effectief als u de problematische apparaatdriver kent. Dit is wat u moet doen.
1. Klik op Windows Zoeken en typ ‘Apparaatbeheer’. Open de app Apparaatbeheer in de lijst.

2. Klik in Apparaatbeheer met de rechtermuisknop op het problematische stuurprogramma en selecteer ‘Apparaat verwijderen’.
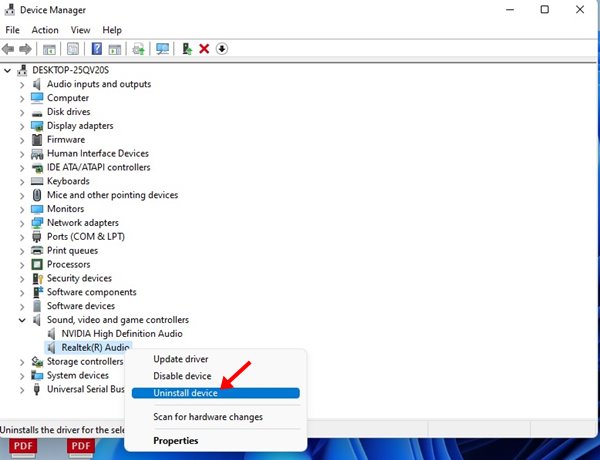
3. Klik op de knop ‘Verwijderen’ in de bevestigingsvraag.
Dat is het! Nadat u het apparaatstuurprogramma hebt verwijderd, start u uw computer opnieuw op. Uw besturingssysteem installeert automatisch het basisstuurprogramma voor uw apparaat, waarmee de BSOD-fout zou moeten worden verholpen.
4. Schakel Snel opstarten uit
Fast Startup is een erg handige Power Options-functie van Windows die de opstarttijd verkort, maar het staat erom bekend verschillende BSOD-fouten te activeren. Daarom kunt u de optie Snel opstarten op uw Windows uitschakelen om DRIVER_OVERRAN_STACK_BUFFER te repareren.
1. Klik op Windows Search en typ Energiebeheer. Open vervolgens de app ‘Kies een energieplan’ in de lijst.
2. Klik in het geopende venster op de link ‘Wijzigen wat de aan/uit-knoppen doen’ aan de linkerkant.

3. Klik vervolgens op de link Instellingen wijzigen die momenteel niet beschikbaar zijn.
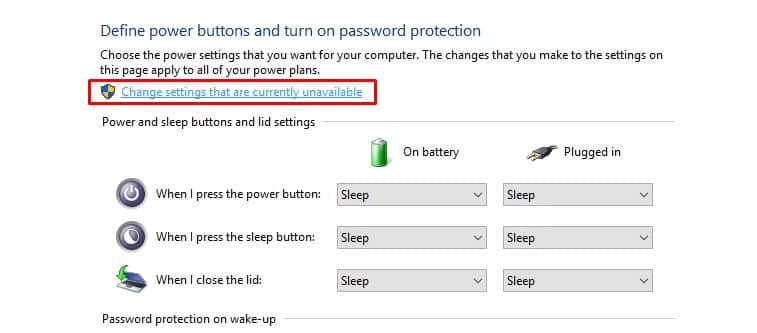
4. Blader nu een beetje naar beneden en schakel de optie ‘Snel opstarten inschakelen’ uit. Als u klaar bent, klikt u op Wijzigingen opslaan.

Zorg ervoor dat u uw Windows-computer opnieuw opstart nadat u de wijzigingen hebt aangebracht. Dit zou de DRIVER_OVERRAN_STACK_BUFFER BSOD-fout op uw computer moeten oplossen.
5. Voer SFC Scan uit op Windows
SFC, of System File Checker, is een geweldig hulpprogramma van Windows dat beschadigde systeembestanden scant en repareert. Het is een geautomatiseerd proces; u hoeft alleen de opdracht uit te voeren op de opdrachtprompt. Dit is wat u moet doen.
1. Klik op de zoekfunctie van Windows en typ ‘Opdrachtprompt’. Klik met de rechtermuisknop op de opdrachtprompt en selecteer ‘Als administrator uitvoeren’.
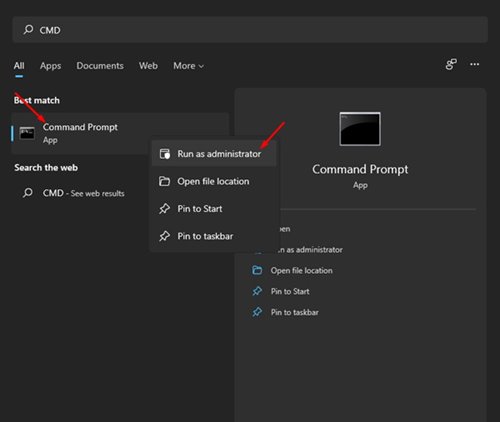
2. Wanneer de opdrachtprompt wordt geopend, voert u deze opdracht uit:
sfc/ scannow

3. Nu moet u wachten tot de scan is voltooid.
Dat is het! Na het voltooien van de scan moet u uw computer opnieuw opstarten. Dit zou het BSOD-foutbericht moeten oplossen.
6. Voer het hulpprogramma Schijfcontrole uit

Check Disk Utility, ook bekend als CHKDSK, scant uw harde schijf om verschillende schijfgerelateerde fouten te vinden en op te lossen. Als u de Driver overschrijdt stackbufferfout krijgt als gevolg van defecte sectoren op een schijf, moet u het Check Disk Utility uitvoeren.
We hebben al een gedetailleerde handleiding gedeeld over het oplossen van harde-schijffouten op Windows met Chkdsk. U moet de methoden volgen die in die handleiding worden gedeeld om het hulpprogramma uit te voeren en fouten op de harde schijf op te lossen.
Als u de Driver Overran Stack Buffer BSOD-fout krijgt als gevolg van beschadigde of defecte sectoren op de harde schijf, krijgt u deze niet meer.
7. Voer een antimalwarescan uit
Windows wordt geleverd met een ingebouwde beveiligingssuite genaamd Windows Security. Het is een geweldig hulpmiddel om verborgen virussen en malware op uw computer te vinden en te verwijderen. En zoals we allemaal weten, kan de Driver Overran Stack Buffer BSOD-fout soms optreden als gevolg van virussen/malware; het uitvoeren van een volledige virusscan op uw pc wordt aanbevolen. Dit is wat u moet doen.
1. Klik op Windows Start en typ Windows-beveiliging. Open vervolgens de Windows Security-app in de lijst.
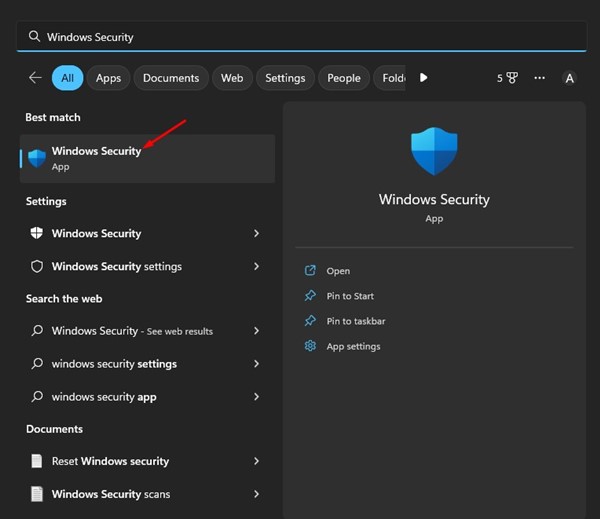
2. Wanneer de beveiligingsapp wordt geopend, klikt u op ‘Beveiliging tegen virussen en bedreigingen’.
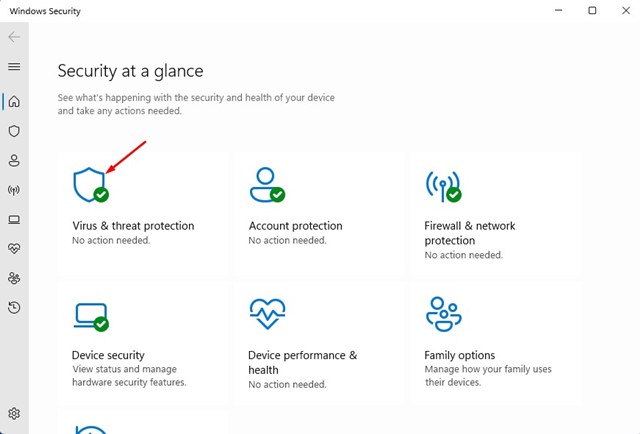
3. Klik in het scherm Bescherming tegen virussen en bedreigingen op Scanopties.
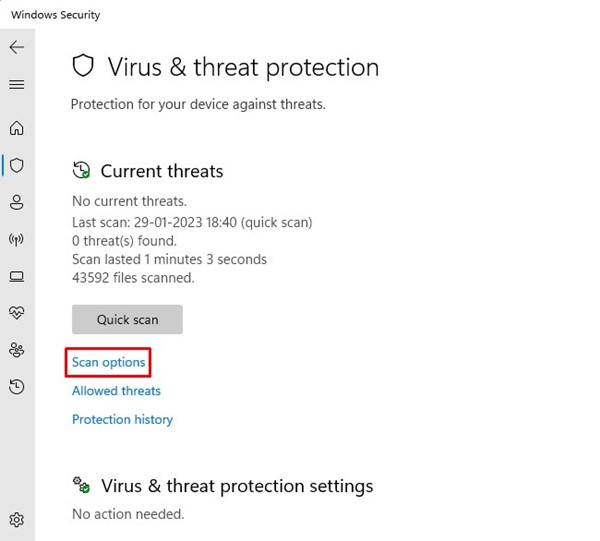
4. Selecteer in het volgende scherm ‘Volledige scan’ en klik op de knop Nu scannen.

Dat is het! Hiermee wordt een volledige virusscan uitgevoerd. Nadat de scan is voltooid, moet u uw Windows-computer opnieuw opstarten.
8. Stel uw Windows-pc opnieuw in

Als niets heeft geholpen om de DRIVER_OVERRAN_STACK_BUFFER-foutmelding op te lossen, moet u uw Windows-pc opnieuw instellen.
Resetten verwijdert alle door de gebruiker gemaakte instellingen en de bestanden die zijn opgeslagen op de systeeminstallatiestations. Je verliest ook alle geïnstalleerde apps. Zorg er dus voor dat u een back-up maakt van uw belangrijke bestanden voordat u opnieuw instelt.
Nadat u uw computer hebt voorbereid voor het resetten, volgt u onze gids Reset Windows 11 pc met behulp van instellingen.
DRIVER_OVERRAN_STACK_BUFFER kan vervelend zijn, maar je moet het niet onveranderd laten. Het zal met de tijd meer problemen veroorzaken. Al deze methoden zouden het probleem oplossen. Als je meer hulp nodig hebt bij het oplossen van de DRIVER_OVERRAN_STACK_BUFFER-fout in Windows, laat het ons dan weten in de reacties.
