
Windows Defender voert automatisch achtergrondscans uit tijdens de inactieve momenten van uw pc, maar biedt geen eenvoudige manier om een volledige scan te plannen. Er is echter een manier om het te doen.
Beginnend met Windows 8, kwam Windows Defender als een ingebouwde antivirus-app, ter vervanging van de stand-alone Microsoft Security Essentials die eerder kwam. Security Essentials bood een gemakkelijke manier om een scan te plannen via de interface van de app, maar die mogelijkheid verdween in Windows Defender. In plaats daarvan voert Windows Defender gedeeltelijke scans uit wanneer uw pc niet actief is. Als u uw pc uitgeschakeld laat wanneer u hem niet gebruikt – of u hem in de sluimerstand zet en hem niet laat ontwaken voor regelmatig onderhoud – kunt u nog steeds een scan plannen met de Windows Taakplanner. En u kunt van die geplande scan een eenmalig of regelmatig iets maken.
VERWANT: Wat is de beste antivirus voor Windows 10? (Is Windows Defender goed genoeg?)
Druk in Windows 10 op Start, typ “taakplanner” en klik vervolgens op het resultaat of druk op Enter. In Windows 8 moet u in plaats daarvan “geplande taken” typen.
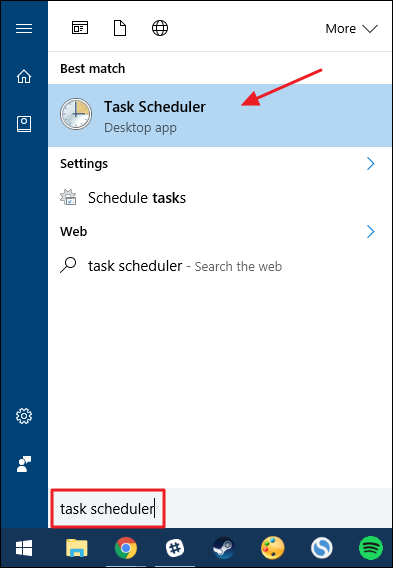
In het linkernavigatievenster van het venster Taakplanner gaat u naar de volgende locatie:
Task Scheduler (Local) > Task Scheduler Library > Microsoft > Windows > Windows Defender
Dubbelklik in het middelste deelvenster in de lijst met taken op de taak “Geplande scan van Windows Defender” om het eigenschappenvenster te openen.

Schakel in het eigenschappenvenster naar het tabblad “Triggers”. Merk op dat er standaard geen triggers zijn, aangezien Windows het scannen op de achtergrond afhandelt als onderdeel van de onderhoudsroutines. Maak een nieuwe trigger door op de knop “Nieuw” te klikken.
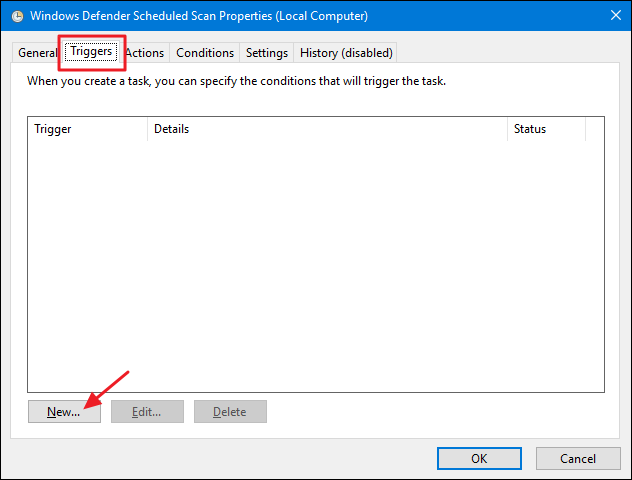
Zorg ervoor dat in het venster “Nieuwe trigger” “Op schema” is geselecteerd in het vervolgkeuzemenu “Begin de taak”. U kunt de scan zo instellen dat deze eenmalig wordt uitgevoerd of dat deze dagelijks, wekelijks of maandelijks wordt herhaald. Zorg ervoor dat de optie ‘Ingeschakeld’ onderaan is aangevinkt als je het schema hebt ingesteld dat je leuk vindt en klik vervolgens op ‘OK’.

Er zijn ook een aantal andere handige opties op het tabblad “Voorwaarden”. Als u een laptop gebruikt, wilt u misschien de opties “Start de taak alleen als de computer op netstroom werkt” en “Stoppen als de computer overschakelt op batterijvoeding” selecteren om te voorkomen dat de taak onverwachts de batterij leegraakt. Selecteer ook de optie “De computer wakker maken om deze taak uit te voeren” als u uw pc over het algemeen in de slaapstand zet wanneer u deze niet gebruikt. Als deze optie is ingeschakeld, kan Windows de pc uit de slaapstand halen, de scan uitvoeren en de pc vervolgens weer in de sluimerstand zetten. Als u klaar bent met het instellen van de gewenste opties, klikt u op OK.

U kunt nu Taakplanner afsluiten en erop vertrouwen dat Windows Defender de scans uitvoert volgens het door u ingestelde schema.
