Zowel Windows 10 als Windows 11 worden geleverd met een ingebouwd antivirusprogramma genaamd Windows Security. Hierdoor is er geen premium beveiligingsprogramma meer nodig om pc’s te beschermen tegen verschillende bedreigingen en kwaadaardige bestanden.
Windows-beveiliging is uitstekend, omdat het zijn werk redelijk goed doet; veel Windows 11-gebruikers hebben echter de laatste tijd problemen ondervonden. Volgens een paar gebruikers mist de Windows Security-app de optie Beschermingsgeschiedenis.
Voor sommigen crasht hun computer als ze op Beveiligingsgeschiedenis klikken en gebeurt er niets. Dus als u met een soortgelijk probleem wordt geconfronteerd, lees dan het artikel verder. Hieronder hebben we enkele eenvoudige stappen gedeeld om de ontbrekende beveiligingsgeschiedenis in de Windows Security-app te herstellen.
show
Wat is de geschiedenis van Windows-beveiligingsbescherming?
Windows Security Protection History toont u alle acties die de beveiligingssoftware heeft ondernomen om uw pc te beveiligen.
Het toont u de scanresultaten, de bedreigingen die het heeft geblokkeerd, de bedreigingen die naar de map Quarantaine zijn verplaatst, en meer.
Met de optie Beveiligingsgeschiedenis kunt u ook de geblokkeerde apps toestaan, bestanden uit de map Quarantaine verwijderen en meer. Kortom, met deze optie kunt u de wijzigingen bekijken en ongedaan maken die door het beveiligingsprogramma zijn aangebracht.
Geschiedenis van Windows-beveiligingsbescherming Leeg/ontbreekt? 8 manieren om het te repareren
Nu u weet wat de optie Beschermingsgeschiedenis in de Windows Security-app doet, is het tijd om te weten hoe u het probleem met het niet openen van de Beschermingsgeschiedenis kunt oplossen.
1. Start uw Windows 11-pc opnieuw op

Misschien voorkomen bugs of glitches dat u toegang krijgt tot de Windows-beveiligingsgeschiedenis. U kunt dergelijke bugs en glitches elimineren door eenvoudigweg uw pc opnieuw op te starten.
Voordat u de geavanceerde probleemoplossing probeert, kunt u dus proberen uw pc opnieuw op te starten en kijken of dit helpt. Om Windows 11 opnieuw op te starten, klikt u op de Windows 11 Start-knop en selecteert u het Power-menu.
In het Power-menu kiest u Opnieuw opstarten. Open na het opnieuw opstarten het Windows-beveiligingsprogramma en controleer of u toegang hebt tot de Beveiligingsgeschiedenis.
2. Schakel alle beveiligingsprogramma’s van derden die u gebruikt uit
De Windows Security-app wordt automatisch uitgeschakeld zodra een beveiligingsprogramma van derden wordt gedetecteerd.
De kans is dus groot dat uw pc een antivirusprogramma van derden als standaard beveiligingshulpmiddel gebruikt; daarom is de Beveiligingsgeschiedenis in de Windows Security-app leeg.
Om dit probleem uit te sluiten, moet u alle beveiligingsprogramma’s van derden die op uw computer zijn geïnstalleerd, uitschakelen of verwijderen.
3. Wis uw detectiegeschiedenisbestanden
Het is mogelijk dat de bestaande detectiegeschiedenisbestanden beschadigd zijn; Daarom verschijnen ze niet in het scherm Beschermingsgeschiedenis.
Om dit probleem uit te sluiten, moet u Windows Security dwingen de geschiedenis opnieuw op te bouwen door uw bestaande detectiegeschiedenisbestanden te wissen. Dit is wat u moet doen.
1. Typ de opdrachtprompt in Windows 11 Search. Klik vervolgens met de rechtermuisknop op de opdrachtprompt en selecteer Als administrator uitvoeren.

2. Wanneer de opdrachtprompt wordt geopend, voert u deze opdrachten één voor één uit:
del “C:\ProgramData\Microsoft\Windows Defender\Scans\mpcache*” /s > NUL 2>&1
del “C:\ProgramData\Microsoft\Windows Defender\Scans\History\Service\DetectionHistory*”
del “C:\ProgramData\Microsoft\Windows Defender\Scans\mpenginedb.db”
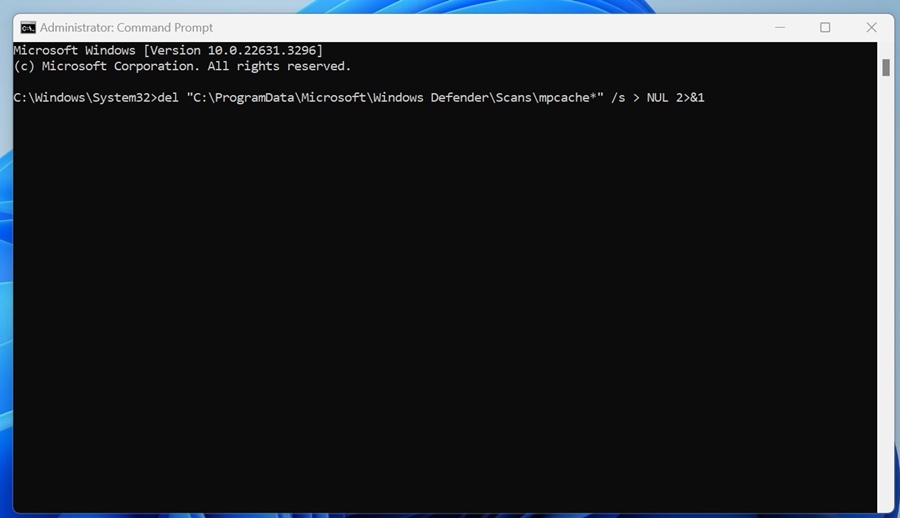
Dat is het! Hiermee zouden uw bestaande detectiegeschiedenisbestanden moeten worden gewist. Zorg ervoor dat u uw pc opnieuw opstart nadat u deze opdrachten hebt uitgevoerd.
4. Verwijder de scangeschiedenis handmatig
Hoewel de CMD-methode alle detectiegeschiedenisbestanden wist, wordt het handmatig wissen van de beschermingsgeschiedenisbestanden nog steeds aanbevolen. Volg hiervoor de stappen die we hieronder hebben gedeeld.
- Druk op de Windows-toets + R-knop om het dialoogvenster UITVOEREN te openen.
- Plak dit pad C:\ProgramData\Microsoft\Windows Defender\Scans\History en klik op OK.
- Navigeer naar de servicemap en verwijder alle bestanden daarin.
- Als u klaar bent, sluit u de bestandsverkenner.
Dat is het! Nadat u de wijziging heeft aangebracht, start u uw Windows 11-pc opnieuw op.
5. Start de Windows-beveiligingsfuncties opnieuw
Nadat u de detectiegeschiedenisbestanden hebt verwijderd, moet u de realtime bescherming en de door de cloud geleverde bescherming opnieuw starten. Dit is wat u moet doen.
1. Typ Windows-beveiliging in Windows Search. Open vervolgens de Windows Security-app in de lijst met beste matchresultaten.

2. Wanneer de Windows-beveiligingsapp wordt geopend, gaat u naar het tabblad Virus- en bedreigingsbeveiliging.
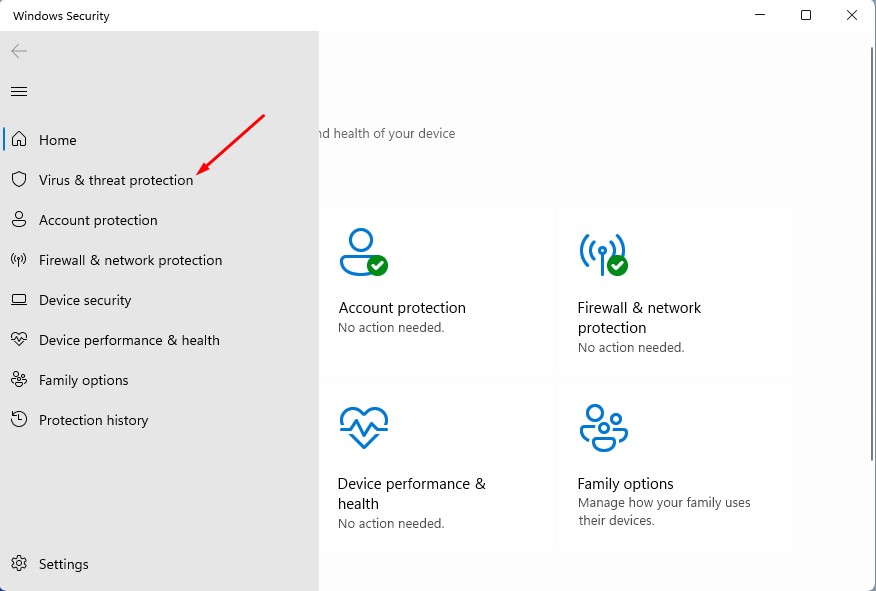
3. Klik vervolgens op de link Instellingen beheren.

4. Schakel bij de instellingen voor Virus- en bedreigingsbeveiliging de schakelaar voor Real-Time Protection en Cloud-Delivered bescherming in en uit.
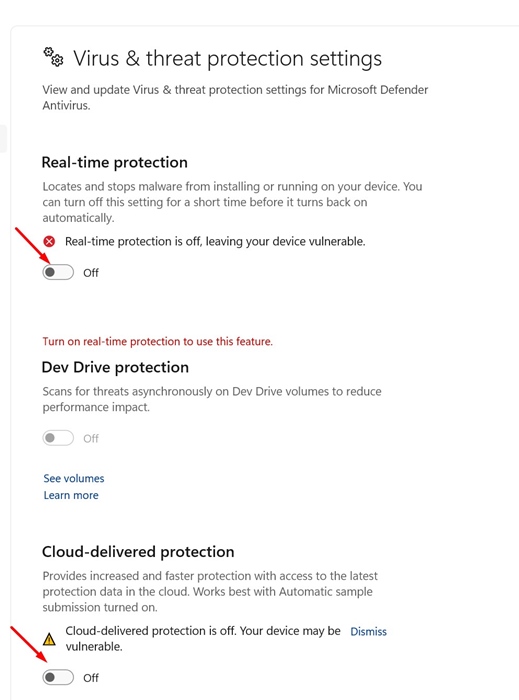
Dat is het! Zo kunt u de Windows-beveiligingsfuncties opnieuw starten. Eenmaal ingeschakeld, voert u een volledige scan uit. Als de scan malware of beveiligingsbedreigingen aantreft, wordt deze geblokkeerd en weergegeven in het scherm Beschermingsgeschiedenis.
6. Repareer en reset de Windows Beveiligingsapp
Soms voorkomen problemen met de Windows Security-app ook dat de beveiligingsgeschiedenis wordt weergegeven. Om dit probleem op te lossen, kunt u de Windows Security-app repareren of opnieuw instellen. Dit is wat u moet doen.
1. Typ de Windows Security-app in Windows Search. Klik vervolgens op de App-instellingen.

2. Klik in het gedeelte Windows Beveiligingsreset op Herstellen.

3. Hiermee wordt de Windows Security-app gerepareerd.
4. Ga nu verder met het gebruik van de Windows Security-app. Als er een bedreiging wordt gedetecteerd, wordt deze weergegeven in de Beschermingsgeschiedenis.
5. Als u echter nog steeds met hetzelfde probleem wordt geconfronteerd, klikt u op de knop Opnieuw instellen.

Dat is het! Als u de Windows Security-app opnieuw instelt, worden alle systeemcomponenten verwijderd. Zorg ervoor dat u uw Windows-pc opnieuw opstart nadat u de wijzigingen heeft aangebracht.
7. Voer de SFC- en DISM-opdrachten uit
Corruptie van systeembestanden is een prominente reden waarom de Windows Security Protection History blanco kwestie is. Daarom moet u de SFC- en DISM-opdrachten uitvoeren om het probleem met de corruptie van systeembestanden uit te sluiten.
1. Typ CMD in Windows Zoeken. Klik vervolgens met de rechtermuisknop op CMD en selecteer Als administrator uitvoeren.

2. Wanneer de opdrachtprompt wordt geopend, voert u deze opdracht uit:
sfc /scannow

3. Als de SFC-scan terugkeert met een fout, voert u deze opdracht uit:
DISM /online /cleanup-image /restorehealth

Dat is het! Hiermee worden uw beschadigde systeembestanden gerepareerd. Vanaf nu zouden de gedetecteerde bedreigingen op het scherm Beschermingsgeschiedenis moeten verschijnen.
8. Registreer de interne componenten van Windows Security opnieuw
Een van de beste manieren om problemen met de Windows Security-app op te lossen, is door de interne componenten ervan te vernieuwen. Hier leest u hoe u de beveiligingsapp opnieuw registreert om het probleem Beveiligingsgeschiedenis is blanco op te lossen.
1. Typ Powershell in Windows 11 Search. Klik vervolgens met de rechtermuisknop op de Powershell en selecteer Als administrator uitvoeren.

2. Wanneer het Powershell-hulpprogramma wordt geopend, voert u deze opdracht uit.
Get-AppxPackage Microsoft.SecHealthUI -AllUsers | Reset-AppxPackage
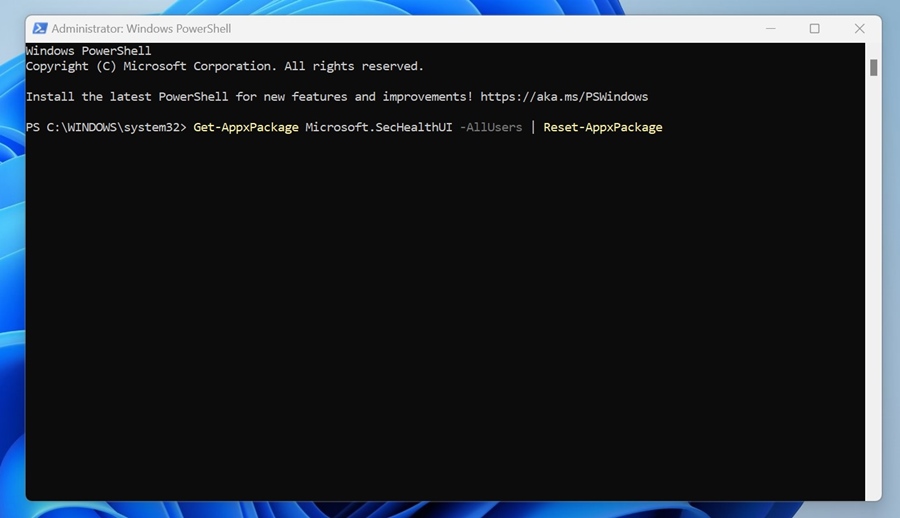
3. Start uw pc opnieuw op nadat u de opdracht hebt uitgevoerd. Open opnieuw het Powershell-hulpprogramma met beheerdersrechten en voer deze opdracht uit:
Add-AppxPackage -Register -DisableDevelopmentMode "C:\Windows\SystemApps\Microsoft.Windows.SecHealthUI_cw5n1h2txyewy\AppXManifest.xml"
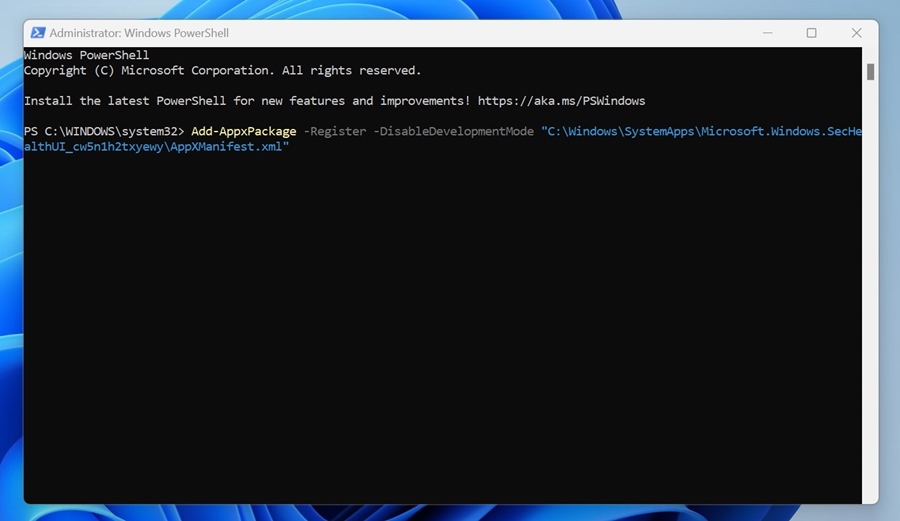
Dat is het! Nadat u de opdracht hebt uitgevoerd, start u uw Windows-pc opnieuw op. Hiermee wordt de Windows Security-app opnieuw geregistreerd.
Deze handleiding gaat over het oplossen van de Windows-beveiligingsgeschiedenis. De geschiedenis ontbreekt of vertoont een leeg probleem. Laat het ons in de reacties hieronder weten als u meer hulp nodig heeft bij het oplossen van dit probleem.
